While iOS doesn’t allow us to customize the look of its home screen, it does give us a lot of control over the widget panel which is the left-most screen on your iPhone. I am very fond of the widget panel on my iPhone as it allows me to quickly check the weather, see my daily tasks and events, add notes, and run shortcuts among other things. Since I am so used to using the widget panel, I find it quite surprising when I see other iPhone users not taking full advantage of it. In fact, not many iPhone users even know how to add a new widget to the widget panel. Well, with this article I want to change that as I will show you how to add widgets in iPhone:
Note: While I am putting emphasis on iPhone, the widget panel is available for iPhone, iPad, and iPod touch devices.
Adding Widgets in iPhone
Adding widgets in iPhone is very simple. In fact, when you set up your phone for the first time, by default some widgets are present to show you its potential. The best part about using widgets is that you don’t have to install different widget apps to make use of them. In fact, most of the apps that you already love and use offer some kind of widget that you can use. Here is how you can access the widgets and add it to your widget screen:
- First, slide from left to right on your home screen to get to the widget screen. Here, find the “Edit” button at the bottom and tap on it.
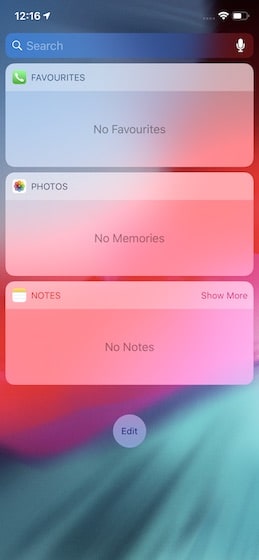
2. On this page, you will see all the widgets that you have access to. To add widgets to your screen, just tap on the green plus button. Let’s say we hit the plus button to add the Calendar widget. See, how it moves to the added widget section.
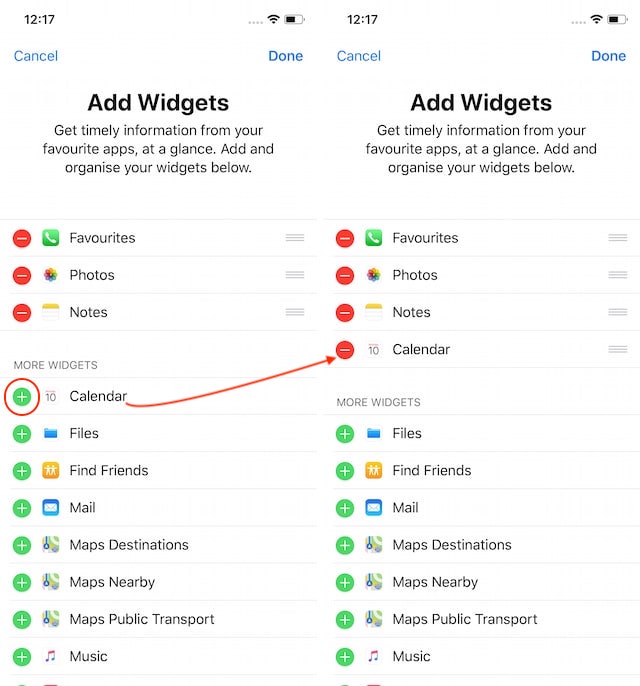
3. Similarly, you can remove a widget by hitting the red minus button and then tapping on the “Remove” button. Let’s say we remove the “Photos” widget. Also, it goes without saying but remember to hit the “Done” button after you make any changes.
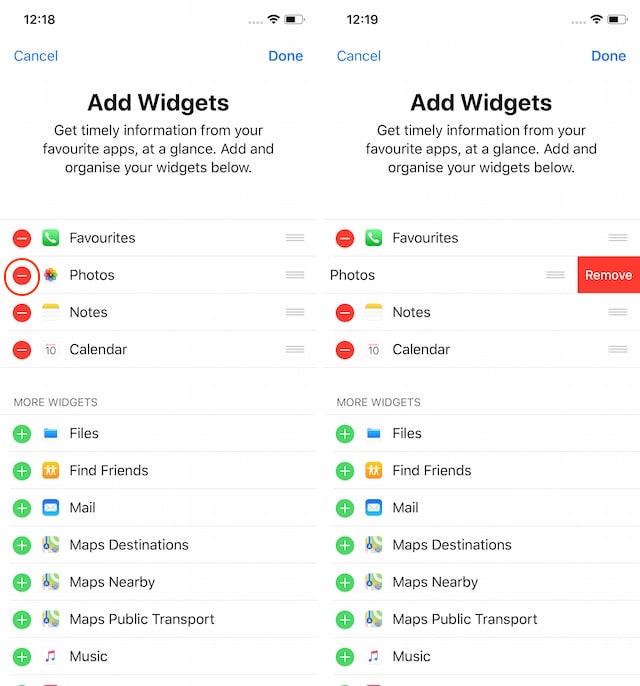
That’s all there’s to it. With a few simple taps, you can add and remove widgets in your iPhone.
SEE ALSO: How to Take a Screenshot in macOS Mojave
Add and Remove Widgets in iPhone, iPad, and iPod Touch Devices
As you can see, it’s pretty easy to add and remove widgets in your iPhone. If you have never made use of your iPhone’s widget panel, I highly recommend that you try it out as it’s one of the few things that you can customize on the iPhone and it can come in really handy if you start using it. Do let us know if you found this tutorial handy or not by writing in the comments section below.
from Beebom https://beebom.com/add-widgets-iphone/

No comments:
Post a Comment