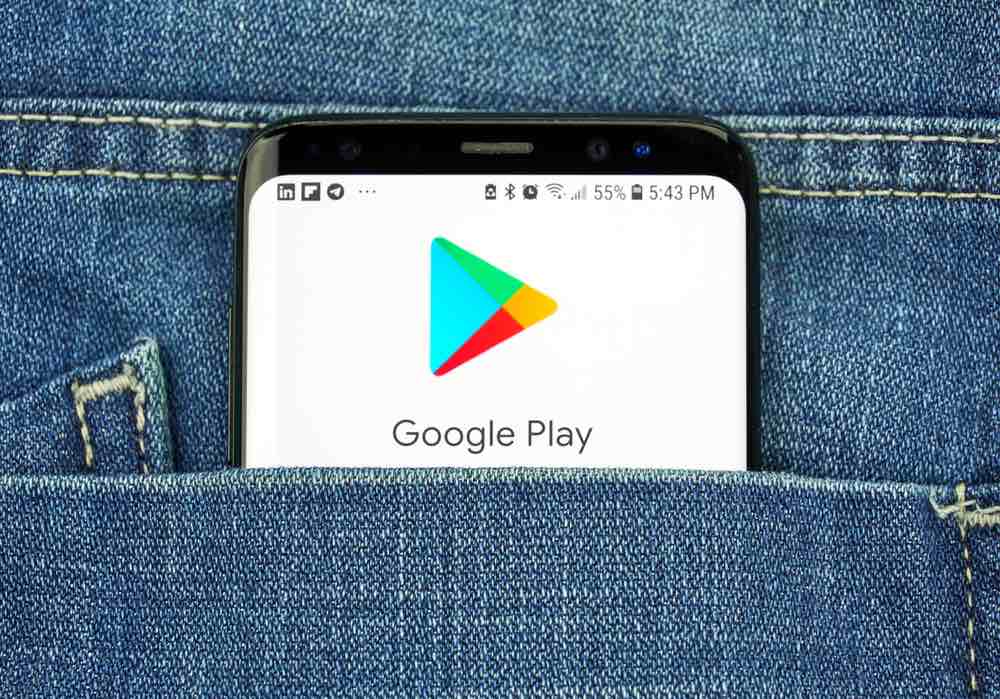
We all know Google Play Store as the official spot for all our app needs on Android but the fact is, Google Play is much more than just apps. The Store not only brings apps & games but movies, ebooks, audiobooks, music, etc. That’s not all though, the Google Play Store even lets you manage your devices. It also lets you do things like install apps from its web app store, manage your updates, and more. So, if you think you know Google Play Store, well, think again! Here are some cool Google Play tips and tricks that you might have missed out on:
Google Play Tips and Tricks
1. Check Out the Indie Corner
I believe that Indie apps are the gems in the Play Store as they bring something unique to the table. Most of the Indie games have out of the box designs, gameplay elements, and are overall just a lot of fun to play. In fact, in the past few years, some of the best break out apps have come from indie developers and not big gaming studios or development teams. I mean games like “Old Man’s Journey” and “Alto’s Odyssey” have not only received critics awards but also earned millions of fans around the world. However, finding Indie apps on the Play Store can be a chore. Fortunately, there’s a dedicated Indie-corner available that you can check out to view all the games from Indie developers.
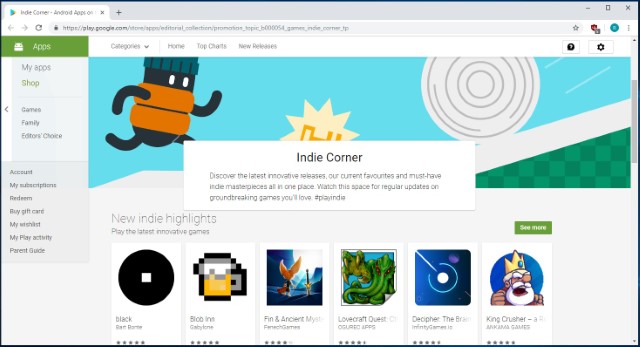
2. Try Demos of Games Before Downloading
One of the biggest issues you might have in paying for a game is the fact that you have to pay up front for a game you may or may not like. While you can ask for a refund from the Play Store, wouldn’t it be better if you could just try the game out before buying it. Well, Google has a ‘Play Instant’ feature that lets you do just that. With Play Instant, you’ll be able to play a short demo of a game before paying for it, or even downloading it. However, do note that developers need to enable support for this feature, which is why it’s currently not available for every game, but most popular titles like Final Fantasy, and Clash Royale support it already. You can just tap on the ‘Try Now’ button in supported games to check out a demo version.
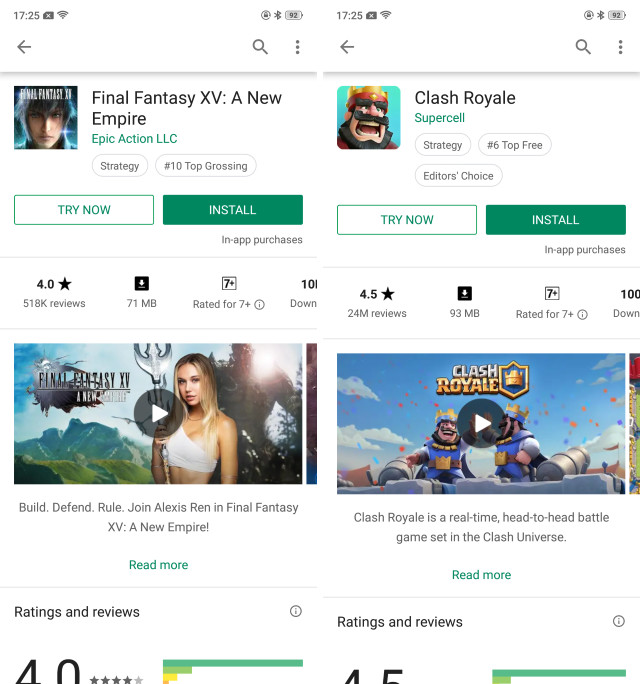
3. Search apps by developer
This is a very small but handy trick which I love. The trick basically allows you to easily search for all the apps that are developed by specific developers. All you need to do is to use a specific string of words (written below) in the search box and the results will show you all the apps made by that specific developer.
pub:"name of publisher" (without the quotes)
For example: "pub:Google"
So, next time whenever you want to search for the list of apps or games developed by your favorite publisher, just enter their name in the above string and search for it on the Play Store.
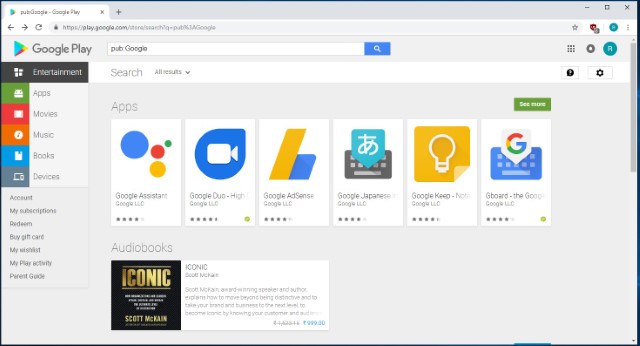
4. Set parental controls
If you have children at home, who love to fiddle with your Android smartphone, you should consider setting parental controls on the Google Play Store. To set parental controls on what apps can be seen on the Store, go to Play Store Settings->Parental controls and turn on Parental controls. If you are using the Parental controls feature for the first time, you will be asked to create a PIN. Once you have entered a PIN, you can set age restrictions for apps and movies.
3. Add content to your wishlist
Google Play Store includes a cool Wishlist feature, which works like a more “Save for later” sort-of feature. You can add apps, games, movies, books etc. to a wishlist in case you are on mobile data and want to install the app when you get home later. It also comes in handy for a paid app, which you want but don’t want to go through the hassle of paying for right then. To add an app to wishlist, hit the three dot button, which rests beside all the apps and tap “Add to wishlist“.
We would certainly love it if Google would notifiy users when a paid app in the wishlist is running a discount or have gone completely free. Here’s hoping Google brings this feature for free but until then, you can use AppSales, which do exactly that.
4. Check app recommendation through your friends
There was quite an uproar when Google integrated Google+ features in the Play Store but it does bring some cool additions like the ability to see app recommendations based on what your friends are using. To see these recommendations, go to Play Store’s hamburger drawer, available a swipe away from the left edge. Then, go to “People”, where you should see apps from “familiar faces” and “People you follow”.
5. Manually update Google Play Store
Google constantly makes changes to the Google Play Store and we all can’t wait to check them out. However, there are times when a Play Store update is region-based and doesn’t reach everyone at the same time. Well, in that case, you can go ahead and check for the update manually. To check for updates to Google Play Store, go to Play Store Settings and tap “Build version“. If there’s a new update available, you will get the message “A new version of Google Play Store will be downloaded and installed”.
6. Install Apps not available in your country
There are times when a new app is making waves on the internet but when you try installing it, you find that it’s not available in your country. Well, thanks to a very cool trick, you can easily install apps not available in your region. Check out our post on how to do it or you can watch the video down below.
When it comes to apps that are incompatible with your device, there are two ways: you can either download the APK file or you can install the Market Helper app (APK) available for rooted devices only. Though you can install a non-compatible app with the help of Market Helper, there’s no guarantee that it will work as it’s supposed to.
7. Browse through various Categories
If you’re looking for a specific type of app or games or any other content, you should browse Play Store via Categories. At Play Store’s web portal, you get the Categories drop-down button at every section like Apps, Books, Movies etc.
In the Play Store app on Android, you can find the “Categories” button in the scrollable pane below Apps & Games tab. In the Categories page, you will find the top categories like Photography, Family, Music & Audio, Entertainment etc. along with all other categories like Android Wear, Comics, Widgets etc. Google also keeps on adding new cool categories like the new “Indie Corner“, which features games and apps from indie developers.
8. Install Apps from PC
The Play Store Android app can be a little slow at times, so why not install apps right away from your PC instead. Yes, you can do that pretty easily. Go to the Play Store web portal and make sure you log in with the same Google account as your Android device. Then, go to any app’s page and click “Install” button.
After which you should get a prompt to confirm installation on a particular device. If you have more than one Android device using the Google account, you might have to choose the device.
Once done, hit the “Install” button, you should then get the message saying “App will be installed on your device soon“. The app or game should start downloading on your device automatically when connected to the Internet.
9. Filter your searches
While there’s no way presently on the Play Store Android app to filter your searches but you can do that on the Play Store’s web version. Search for any app or game on the web Play Store and you should get filters by price and ratings. You can also filter results based on whether you need an app, game, movie or book.
10. Use fingerprint authentication for purchases
If you have one of the latest Android devices packing a fingerprint scanner, you can use it to authenticate purchases on the Play Store. This is a much more convenient way than typing your Google account password. To enable fingerprint authentication, go to Play Store Settings and tick the “Fingerprint authentication” option. If you are doing it for the first time, you will have to enter your Google account’s password.
11. Become a beta tester
Want to be among the users who get access to early features and developments of an app? Well, you should join the beta testers. There are open beta apps and closed beta apps. If an app is available to beta test openly, you just need the link to their beta app and you can install it easily. On the other hand, a closed beta app requires you to register first.
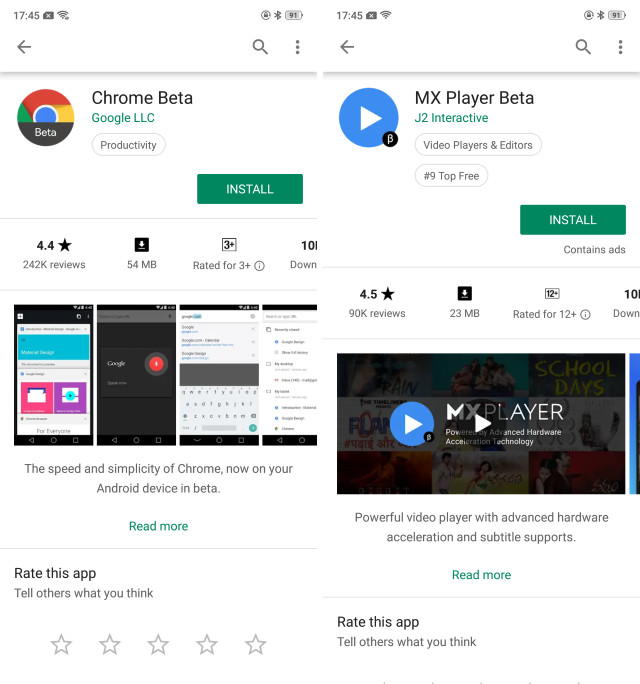
For instance, Google beta apps like Chrome beta is available on the Play Store as an open beta. On the other hand, WhatsApp beta requires you to register, after which you will get an update to the beta version. Be careful though, as beta apps are known to be unstable or have a few bugs.
12. Check your registered devices
If you have used a lot of Android devices in the past, you can manage your registered devices in the Google Play Store web portal. To do so, hit the settings cog icon below your profile icon and click “Settings“.
You will then see the list of all the devices you have ever used with the Google account. You can edit their names or untick the “Show in menus” option to make sure a device you aren’t using anymore does not show up in the devices list when you are installing an app.
13. Omit specific results from searches
There are times when we search for some app types but don’t want a certain result to come. Well, there’s a way you can omit specific results from your Play Store searches. You just need to type what you want to search and add “-example” and any results with the word “example” will be omitted. For instance, if you search for photo editors, you will find one of the results in Pixlr, so you simply need to search “photo editors -pixlr” and you will not find Pixlr anymore in the results.
14. Check out an app-only Play Store
The Google Play Store can sometimes be a little confusing with the mix of all the content like apps, games, books etc. So, what if you want to check out only the apps? Well, there’s a cool app dubbed Apps – Play Store Link, which opens up an app-only Play Store. It’s simply a link to the Play Store app, which takes you to the Play Store app’s “Top Charts” of various tabs like Top Free, Top Paid, Top Grossing etc.
15. Manage and Review Orders and Request Refunds
If you’re someone like me who buys a lot of apps and games from the Play Store, I’m sure you’ve wondered how to keep a track of all your purchases. Well, there is an easy way to see all your purchase history. You can also ask Google to refund your purchases if you don’t happen to like a game or app that you purchased. However, do note that the refund period is pretty slim and you will have to act within two hours of making the purchase. For accessing all these features, you just need to visit the “Account” section in the hamburger menu, and then head over to the ‘Order History’ tab.
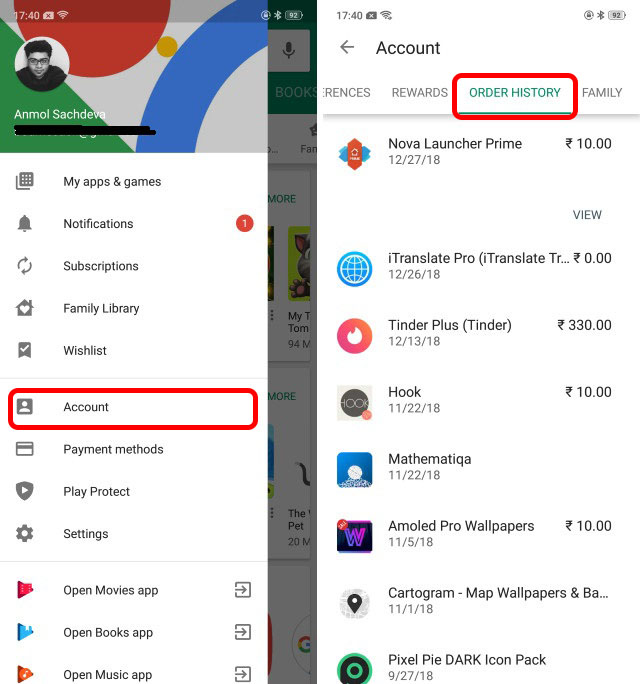
SEE ALSO: 60 Google Search Tips and Tricks
Ready to use these Google Play tips and tricks?
These are some cool Google Play tips and tricks that you might have missed out on. There are also other simple tips available in Play Store’s Settings page like the ability to remove local search history, enable/disable notifications for updates and more. So, try out these Play Store tricks and do let us know how you like them. Sound off in the comments section below.
from Beebom https://beebom.com/google-play-tips-tricks/

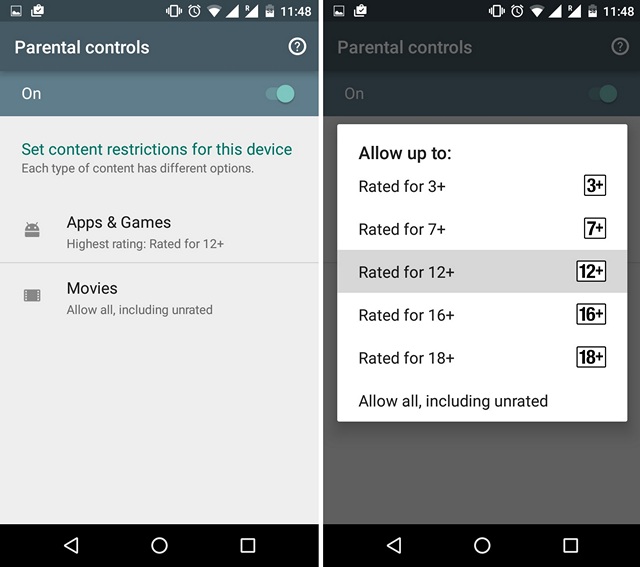
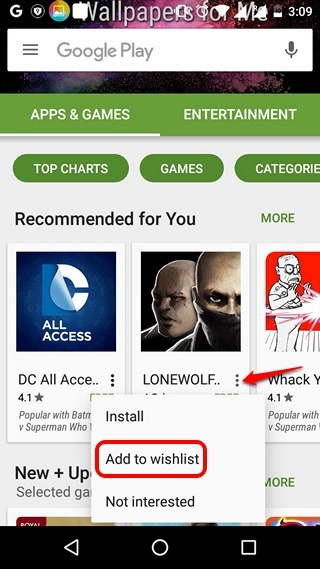
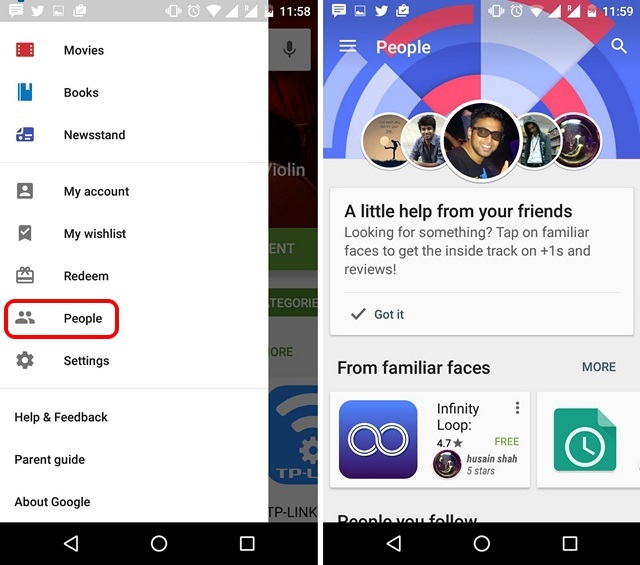
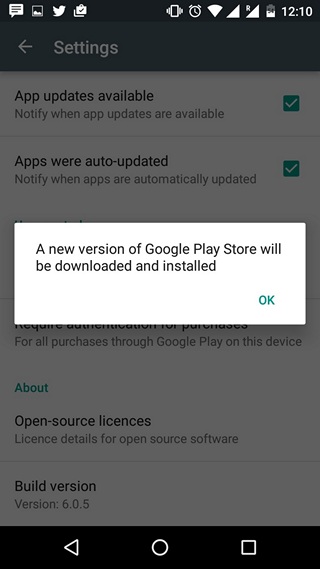
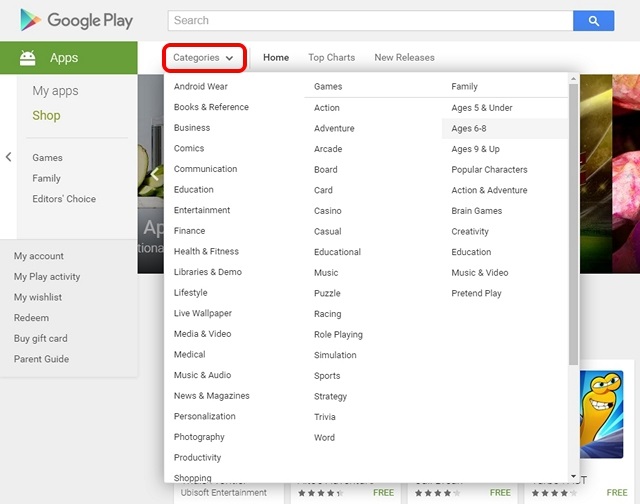
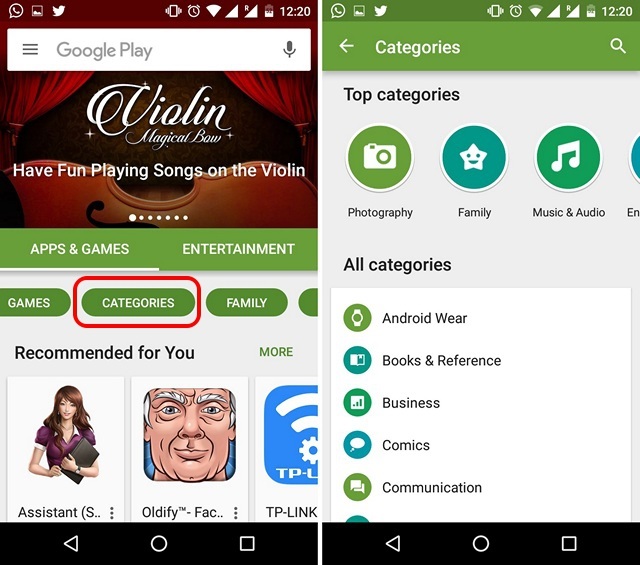
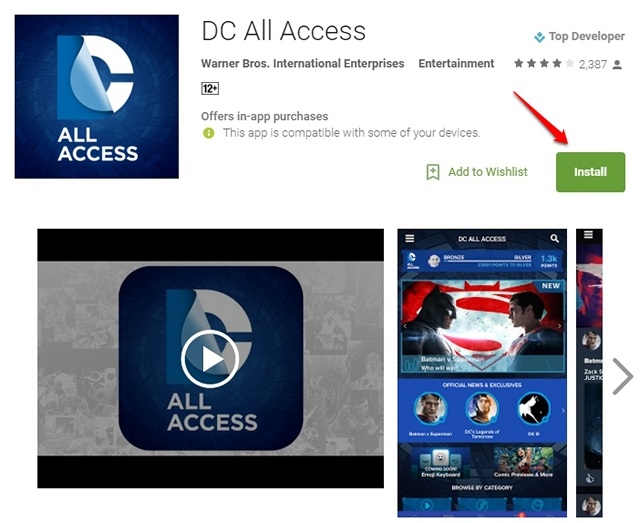

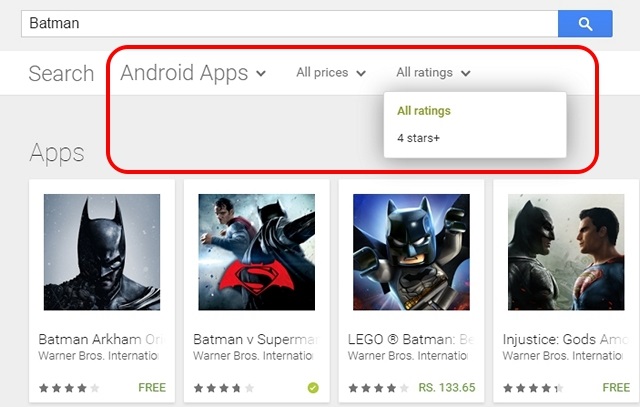
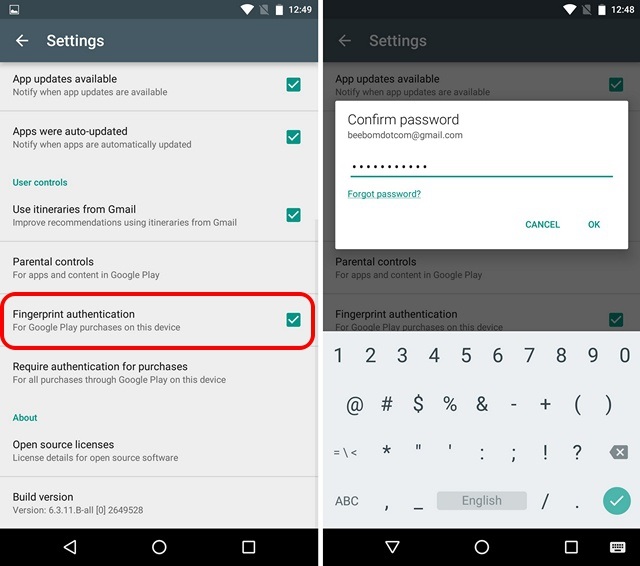
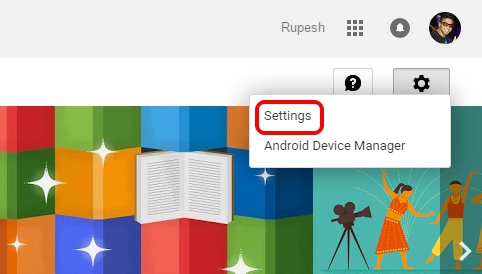
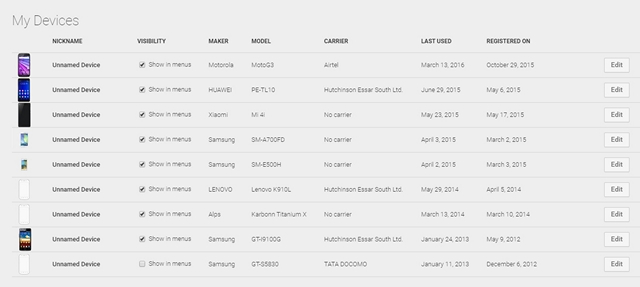
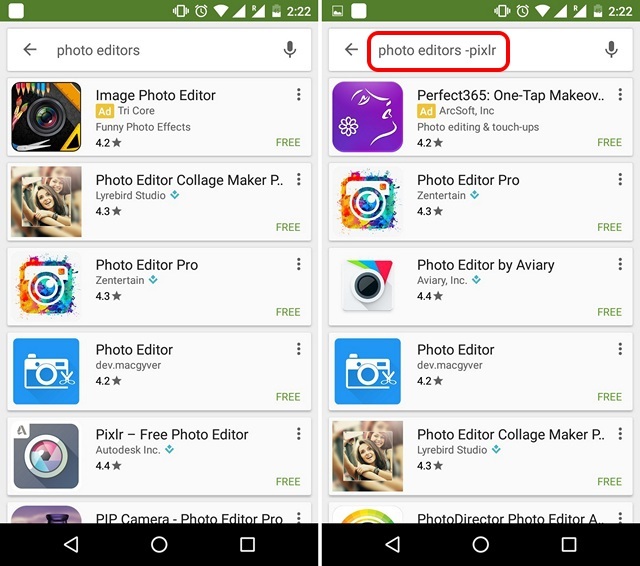
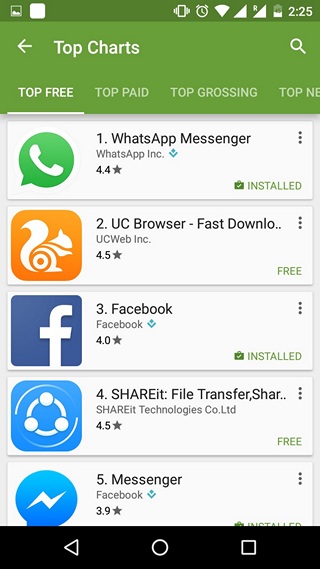
No comments:
Post a Comment