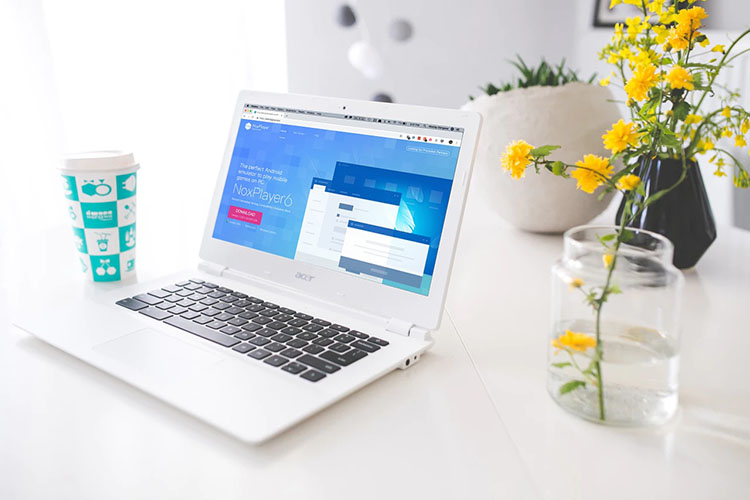
If you’re a Windows 10 user looking for Android emulators to test out your apps, play a random game (probably PUBG Mobile, right?), or even just to satiate your curiosity about using Android on Windows 10, chances are you are confused about which emulator to use. After all, there are just too many options out there, so we’ve done the hard work for you, checked out a bunch of Android emulators and in this article, I’ll tell you the best Android emulators you can use on Windows 10.
1. Nox Player
Nox Player is quite frankly one of the best Android emulators I’ve used on Windows 10. It does almost everything you might need an emulator to do and brings features like full support for PUBG Mobile, screen recording, the ability to install APKs easily, and a lot more.
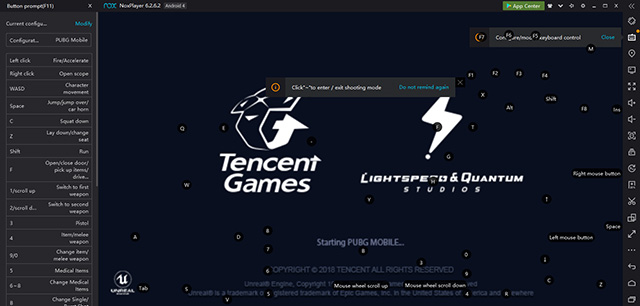
Features
- Fast and Snappy
Nox Player is by far the snappiest emulator I’ve used in a long time. If you’ve ever used an emulator, you’d know how annoying it can be when your emulator has visible input lag, or frame drops everywhere you look. With Nox Player, all that is just not there at all. It’s almost like using an actual Android device. The emulator is pretty fast and in my usage, I didn’t find any issues with its responsiveness, speed, or just general snappiness.
- Packed with features
Some of the biggest drawbacks of emulators include things like the simple fact that they don’t have a gyroscope, or an accelerometer, GPS access, and stuff like that. So if you’re testing or using an app that depends on those things, it’s obviously not going to work. With Nox Player, you get all those features right at your fingertips. There’s a button to simulate a shake, set a virtual location that it’ll use as your GPS information for any app that needs it.
- Perfect for gaming
Nox Player is perfect for gaming, and it comes with features that cater to that very use-case as well. For starters, you get the ability to map your keyboard keys to touch inputs in an app. Along with that, Nox Player features a dedicated button to let you map a controller buttons to your keyboard for using controllers with the emulator as well. It also comes with a screen recorder built in. I tried it out, and it works really well; plus it uses OBS, and I can tell you from personal experience, OBS is a pretty solid application and it’s awesome that Nox uses that.
- Easy APK Installation
Nox Player also allows users to install APKs easily. You can install APKs by using the dedicated APK button, but better yet, you can simply drag and drop a downloaded APK file from your PC into the emulator and it just installs! It’s really cool and it makes installing apps a breeze.
Use Cases
While you can definitely use Nox for development purposes, I wouldn’t recommend that. For starters, the emulator runs Android 4.4 out of the box(yeah, surprisingly), which anyway means that if you’re using any of the new APIs in the new versions of Android, you’ll have to go to the Multi-instance manager in Nox Player and set up a new emulator running either Android 5.1.1 or Android 7.1.2. For gaming however, Nox Player is outrightly the best emulator you can try out. Plus, thanks to the screen recorder, you can even use Nox Player to play Android games on your PC and stream them live on Twitch or wherever you want to. Nox is a highly recommended emulator for anyone looking to play Android games on their Windows 10 systems.
Pros and Cons:
Pros:
- Fast and snappy performance
- Feature packed
- Perfect for gaming
- Comes with screen recorder
Cons:
- Runs Android 4.4 out of the box, instead of newer, available versions
2. Genymotion
Genymotion is another really good app to check out if you’re looking to use some Android apps casually on your Windows 10 PC. It has a lot going for it, but it does come with its own set of issues.
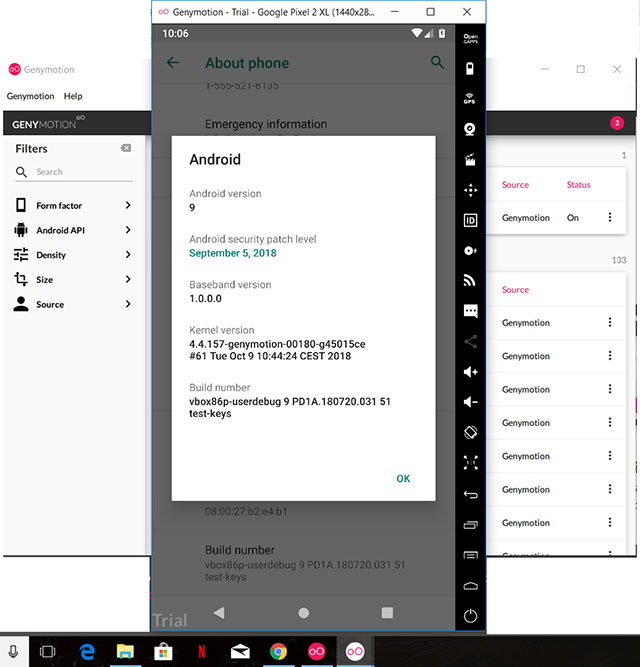
Features
- Latest versions of Android
As far as the versions of Android available to use are considered, Genymotion is awesome. It offers virtual devices running everything from Android 4.1, all the way up to Android Pie! Yes, you can already use Android Pie on your Windows 10 PC even if your phone hasn’t received it yet.
- Easy Gapps
By default, virtual devices created on Genymotion come with the barebones. There’s no Play Store either, but if you want it (and I presume you will), Genymotion has a nifty little button that directly installs the perfect version of Gapps for your virtual device. Then, you can sign in to your Google account and install any apps you want. It’s pretty great.
- Fully Supported by Android Studio
If you’re a developer, this feature will interest you — Genymotion is fully supported by Android Studio, which means once you’ve set up a virtual device in Genymotion, you can launch it from within Android Studio itself. This will make testing your own apps a lot easier, because, let’s face it, the emulator that comes with Android Studio isn’t nearly as good as Genymotion.
Use Cases
Genymotion is something I’d recommend more to developers as a replacement for the emulator that comes with Android Studio. The emulator can be used to play some casual games (PUBG and Free Fire don’t even install on it, by the way), but there are input lags and that pretty much renders gaming useless on it. For developers, however, Genymotion is a good idea since it has native support from Android Studio. This is a good one to go with if you’re annoyed with the built-in virtual device on Android Studio, and are looking for something that will perform a whole lot better. There’s a free trial available, but to use it for professional purposes, you’ll have to shell out for a paid plan starting at $136/year.
Pros and Cons:
Pros:
- Excellent interface
- Launches very fast
- Native Android Studio support
- Gapps install pretty much effortlessly
Cons:
- Visible input lag
- Needs a Genymotion account to use
- Not free for professional use
3. MEmu
MEmu is yet another emulator that you can check out. There’s quite a lot to like about MEmu, including the fact that it installs really quickly, and lets you jump right in with a virtual device all set up for you. You can customise it however you like, and MEmu gives you the options to choose from low-performance settings to high performance settings which you can choose based on your PC’s specifications. However, the emulator only comes with Android 5.1, which is a bummer.
That said, the network set-up for the emulator by default didn’t seem to be working for me. If you run into the same issues, you can always head into the emulator’s network settings, and change it from NAT to ‘Bridging’. This will install an additional driver, and the emulator will basically use your PC’s WiFi network as its own WiFi.
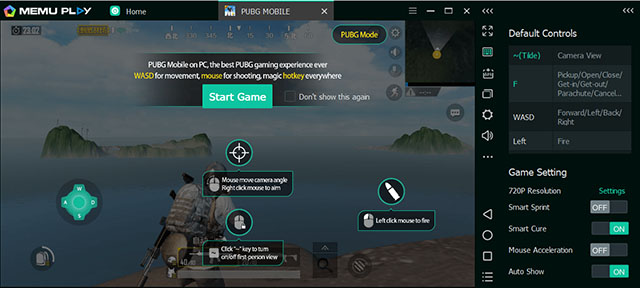
Features
- Range of “pre-built” emulators to choose from
One of the cool things about MEmu is that it offers a range of pre-built emulators to choose from. These include both tablets and smartphones, like the Mi A1, the Galaxy J7, smartphones from Oppo and more. You can, obviously, customise and create a virtual device to suit your exact preferences, but it’s great that for people who just wanna try out some apps, the emulator pretty much comes pre-configured.
- Psuedo-GPS and Shake
If you’re testing an app, or trying one, that requires GPS to be enabled, or that takes inputs in the form of shaking your device, MEmu has you covered. Similar to Nox Player, the emulator comes with
- Built-in Screen Recording
MEmu also comes with a built-in screen recorder feature that can record your emulator’s screen while you check out a cool new app, demonstrate your app to your clients, or as you grab that chicken dinner on PUBG Mobile and gather your legion of fans. The recorder comes with a bunch of handy shortcuts to start, pause, resume, and stop screen recording so you don’t have to jump into the menu every time. You can simply use your keyboard to get that done.
- Installing APKs
If you already have APK files downloaded for the apps or games you want to check out, MEmu will let you install them on your emulator really quickly. You can just click on the ‘APK’ button and select the APK you want to install from your PC.
Use Cases
MEmu is a pretty solid emulator for almost every use case you can think of. It’s great for developers since it’s so fast and snappy, and it lets you install APKs seamlessly. Plus, it’s great for gamers because games like PUBG Mobile install on to it pretty easily, and you can record your gameplay using built-in tools as well. It’s a pretty solid emulator to check out on Windows 10.
Pros and Cons:
Pros:
- Fast and snappy
- Easy to use
- Built-in screen recording
- Supports PUBG Mobile out of the box
Cons:
- Android 5.1 (What!?)
- Networking might give you issues
4. LDPlayer
LDPlayer is also an Android emulator that you can check out. Similar to most other emulators on this list, LDPlayer comes loaded with features and is a pretty great option for playing games, or to just try out that app you’ve had your eye on. LDPlayer is free to use, which makes it a pretty solid option to try out, as long as you don’t mind the fact that it doesn’t have the Play Store, and no easy Gapps button (like in Genymotion). It does have its own store though, and you’ll be able to find apps like PUBG Mobile, Instagram, and WhatsApp on it.
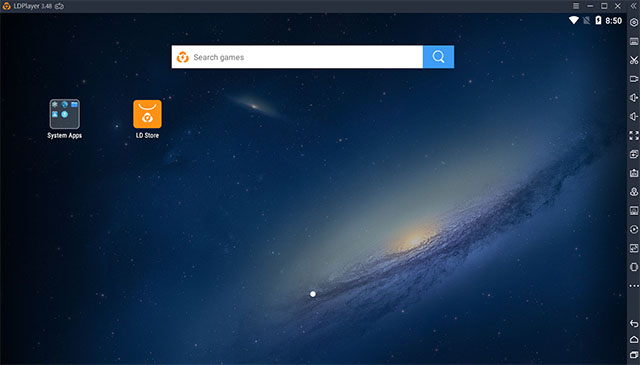
Features
- APK support
Just like most other emulators, LDPlayer also comes with support for installing APKs thanks to a handy APK button that lets you browse APK files on your PC and install them into the emulator. So even if you come across an app that the LD Store doesn’t have, you can download its APK and install it into the emulator.
- Native Screen Recording
LDPlayer also has a native screen recorder which you can use to record your gameplay, or to showcase an app. However, the screen recorder doesn’t have keyboard shortcuts the way MEmu’s screen recorder does, so you’ll have to rely on using the screen recorder menu to start or stop screen records, which can be quite a hassle if you’ve gotten used to MEmu’s excellent keyboard shortcuts.
- Works right out of the box
One of the cool things about LDPlayer is that it works right out of the box. It launches as a tablet running Android 5.1, but you can easily customise the screen resolutions, networking settings, shortcuts, and more from the handy settings icon in the side-bar. You can also choose to run a mobile emulator instead of a tablet if that’s more your style.
- Gamepad support
LDPlayer comes with native gamepad support, so if you prefer playing games with a controller, you can just connect it to your computer and click on the gamepad icon (in the title bar) to set up your gamepad for gaming on the emulator.
- Synchroniser
This is something I can only imagine being useful for people testing out apps in different conditions. LD Player comes with a built-in operation synchroniser that lets you perform synchronised operations on a bunch of emulators all at once. So you can launch the same app on a bunch of different emulators, simulate clicks on different emulators at the samae time, and more. It’s a pretty niche-looking feature, but if you need something like that, you’ll be glad to know that LDPlayer has this feature.
Use Cases
While LDPlayer can definitely be used for testing out an app you are developing, I’d recommend it more to gamers looking to play smartphone games on their PC, since LDPlayer just seems more optimised for that particular use-case. However, if you’re a developer and you want to try it out, you’ll be glad to know it supports things like simulated shaking, pseudo locations, and more.
Pros and Cons
Pros:
- Fast and snappy
- Runs games well
- Built-in screen recorder
- Gamepad support
Cons:
- Runs Android 5.1
- Has a bunch of weird promoted apps
- No Play Store, and LD Store doesn’t feel all that nice or welcoming
5. KOPlayer
KOPlayer is also a pretty good option for anyone looking to play Android games on their PC. The emulator comes ready to use out of the box, and runs Android 6.0.1, which may not be a very new version of Android, but it’s still better than what most emulators on this list offer. KOPlayer features most of the things you’d find in other emulators, but not all, and it lags behind when it comes to things like snappiness, though not by much. The emulator is free to use, so you can just download it and get started. Plus, if you don’t like the default ‘tablet’ mode it launches in, you can change the settings and go with any resolution you prefer, and even assign system resources to it as you see fit.
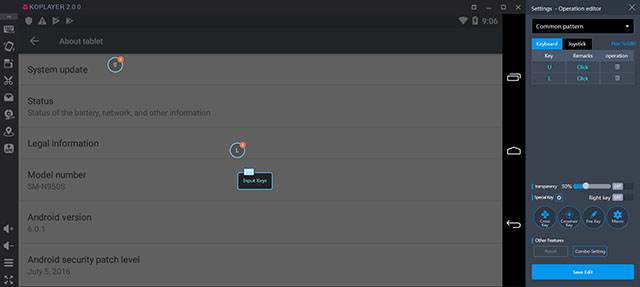
Features:
- Full Keyboard Support
KOPlayer comes with full keyboard support, which means you can easily customise the keyboard mapping for any app you want. You can even create custom keyboard mappings if there are no presets, and creating these is super simple.
- Android 6.0.1
KOPlayer is one of the few emulators that are running Android versions above Lollipop, and that’s definitely a good thing. Obviously, this won’t make much of a difference to you if you’re simply trying to play PUBG Mobile, but if you’re looking to test apps on different API levels, this is something you’d be interested in.
- Pseudo GPS, Shake Simulator
Just like most other emulators, KOPlayer also features a button that can easily let you assign a fake GPS location, which can come in handy for testing apps that require GPS inputs. Plus, there’s a shake simulator as well, so you can simulate a device shake with just a simple push of a button.
- Gamepad support
If you’re more of an Asphalt 9 lover, and you want to play it with a gamepad, you’ll be happy to know that KOPlayer supports controllers as well, so you can simply connect a controller to your PC, and KOPlayer will work with it, allowing you to play your favorite games with a gamepad.
Use Cases
KOPlayer is a pretty decent Android emulator that can be used by both developers to test their apps, thanks to features like pseudo-GPS, shake simulator, and easy APK installations, and by gamers because it comes with the ability to create custom keyboard mappings and even supports gamepads. However, if you’re looking to share your gameplay over Twitch, you should know that KOPlayer doesn’t feature a built in screen recorder so you’ll have to use other software to record your screen.
Pros and Cons
Pros:
- Android 6.0.1
- Custom keyboard mapping
- Gamepad support
- Free
Cons:
- No built-in screen recorder
- Doesn’t always feel very responsive
6. AndyOS
If you’re looking for an emulator that doesn’t do a lot of things, but does what it does well, AndyOS is one you should check out. It offers some neat features, not the least of which is the fact that it runs pretty smoothly. Plus, it’s running Android 7.1.2 Nougat which is definitely a plus. It’s also free, and will let you do most of what you’d want it to (except PUBG Mobile, for some weird reason).
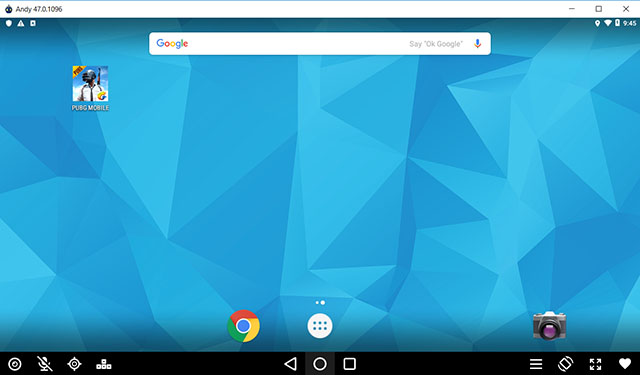
Features:
- Webcam Support
AndyOS comes with support for your PC’s or laptop’s webcam. This can come in handy if you ever need to take a picture of yourself, or if you’re streaming your game and you want to show your reactions as well.
- GPS support
AndyOS also brings support for GPS, which means that instead of using a pseudo location in apps that need GPS, you can actually use your own location. Don’t worry though, you can disable this, or even set a different location manually if that’s what you want.
- Keyboard mapping
AndyOS might not run PUBG Mobile at the moment, but it’s a very popular emulator among fans of Clash of Clans, and Clash Royale, and with the built-in keyboard remapping tool, you can quickly download keyboard maps for a bunch of games. There’s a huge list of games for which keymapper configurations are available.
Use Cases
The only use-case I would recommend AndyOS for, is playing games other than PUBG Mobile. If you’re a developer, you’d be better off with some other emulator on this list (like Genymotion). For gamers, however, and especially for gamers who want to use a gamepad, AndyOS is a pretty solid option. It can run some of the most popular strategy games like Clash of Clans, along with games like Dumb Ways to Die.
Pros and Cons
Pros:
- Fast and snappy
- Runs Android 7.1.2 Nougat
- Gamepad support
- Webcam support
Cons:
- Doesn’t support PUBG Mobile
- No built-in screen recorder
7. Android-x86
Android-x86 is not so much an Android emulator, as it is an Android ROM that’s designed to work on x86 devices (such as Intel powered PCs). I’ve used Android-x86 for some time, and it’s actually a pretty great option if you’re looking to run Android on your PC, but the reason it’s here at the end of the list is simply that installing it isn’t the easiest thing out there, as compared to these other emulators. You’ll have to download the ISO file for Android-x86, create a virtual machine in Virtual Box, and then change the VM’s settings to use the ISO file to boot up so you can actually install Android on it. However, otherwise, Android-x86 runs pretty damn well, and it’s updated to Android Oreo, which is pretty awesome.
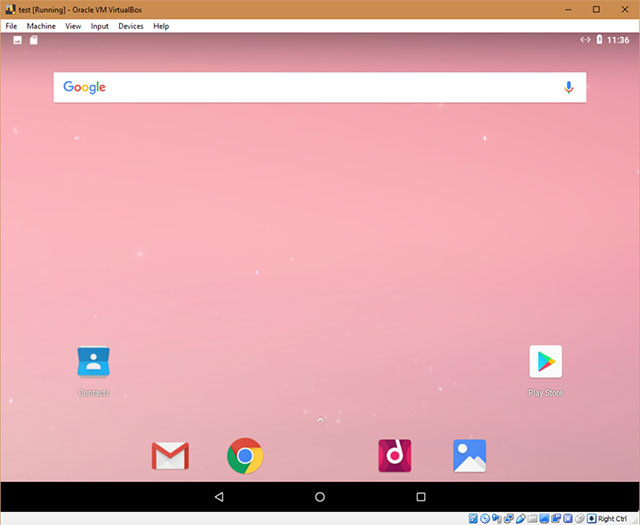
Features
- Full Android Experience
Since Android-x86 is basically Android running on x86 devices, it offers pretty much a full Android experience, and it runs well enough. I tried the Android Oreo build, which is the latest one available, and I did notice some responsiveness issues, but overall, it’s a pretty solid port and one you can definitely use to check out Android apps.
- Bluetooth support
Android-x86 supports Bluetooth connections (if your PC has Bluetooth functionality), which means you can pretty much connect any Bluetooth device to your Android-x86 emulator and use it with it.
Use Cases
I would suggest Android-x86 more for developers, and less for gamers, mostly because it’s not as snappy as a gaming-oriented emulator ought to be, so playing games on Android-x86, while entirely possible, won’t be the most satisfying experience. Plus, the ROM supports things like Bluetooth, ALSA audio, and other things that developers might want to test their apps with. It’s definitely more geared towards the developer community.
Pros and Cons
Pros:
- Pretty much Android running directly on x86 (how cool is that?)
- Bluetooth, ALSA, V4l2 Camera support etc
- Completely free
- Android 8.0 Oreo
Cons:
- Requires more of set up than most emulators out there
- Not suitable for games
- Doesn’t feel like the most snappy options out there
Bonus: Android Studio’s Emulator
Lastly, if you’re looking for an official emulator from Google, there’s one included with Android Studio — the IDE used by developers to build Android apps. It’s not the most end-user friendly option out there. For starters, you’ll have to install Android Studio, which will prove useless to you as a consumer unless you want to develop Android apps, and then there’s the fact that the native emulator in Android Studio is excruciatingly slow to load. Even with hardware acceleration turned on, Android Studio’s emulator can be a pain in the neck. That said, if you want a Google-developed emulator, that is your only option.
SEE ALSO: 4 Best Android Emulators for Mac You Should Try
Run Android on Windows 10 with These Emulators
Well, those were the 7 best Android emulators for Windows 10. I have tried to include all types of emulators on this list, including some that are geared towards gaming, and some that are geared towards developers. I have also mentioned the features, the pros and cons, and even the use cases that I found these emulators best for, so you can make your decision easily. So, which one of these emulators do you like best, and what is your main use-case? Let me know in the comments down below.
from Beebom https://beebom.com/android-emulators-windows-10/

No comments:
Post a Comment