
ColorOS 6 is here and it is bringing some really cools features with it. The new Android skin from Oppo is lighter and faster and resembles closer to stock Android more than ever before. I have been using the ColorOS 6 on RealMe 3 for quite a while now and there are certain tips and tricks that I would like to share with you guys which will help you get the most of ColorOS 6. So, here are the 10 best ColorOS 6 tips and tricks that you should know.
ColorOS 6 Tips and Tricks
1. Enable App Drawer
ColorOS 6 is finally bringing an Android style App Drawer to Oppo’s devices. I love this new addition as it makes ColorOS more intuitive to use for new Android users. That said, the feature is not enabled by default so you will have to enable it if you want to use it.
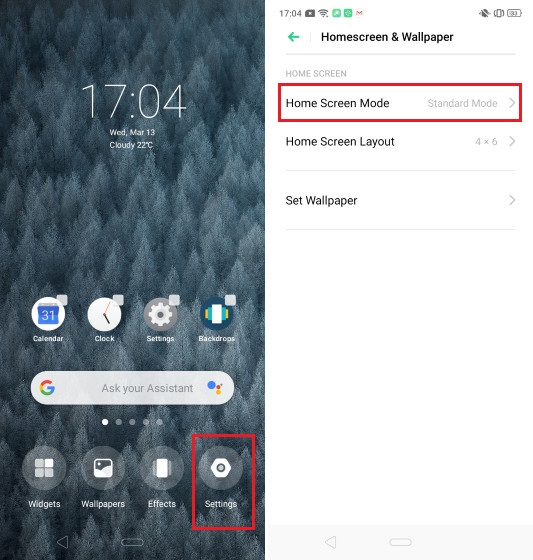
To enable the new app drawer mode, just pinch in with two fingers on the home screen and then tap on Settings. Here tap on “Home Screen Mode” and then select the “Drawer Mode” to enable the app drawer.
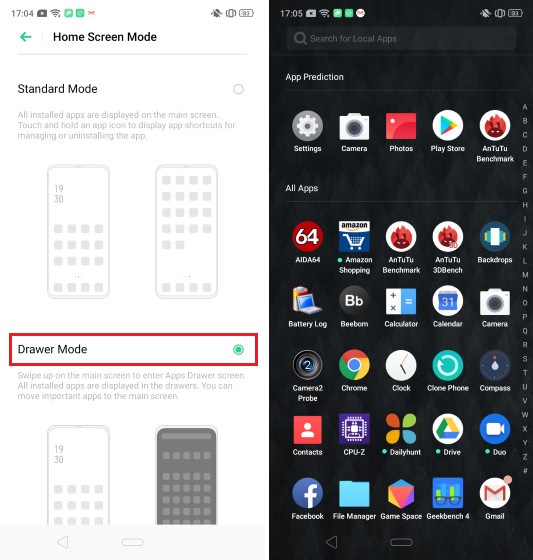
2. Customize the Navigation Gestures
Since ColorOS 6 is based on Android Pie, Oppo has included the native navigation gestures that Google introduced with the Android Pie update. However, that’s not the only option here. Instead of the Android Pie navigation gestures, you can also use the age-old Android virtual buttons or Oppo’s own navigation gesture.
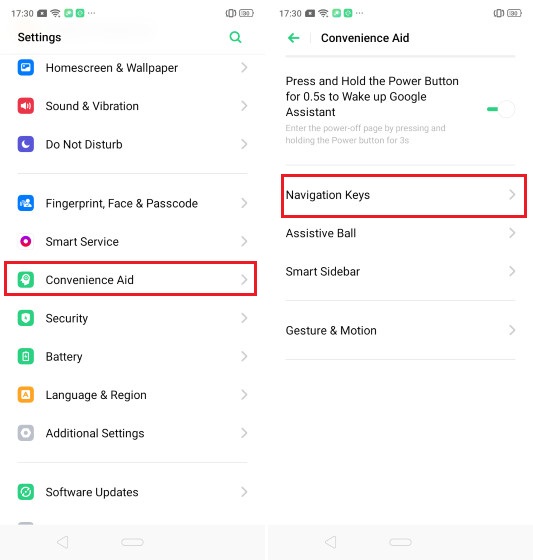
I love the fact that Oppo has included support for all these navigation controls in the ColorOS 6. It allows users to pick and choose the navigation style that they like. To customize the navigation gestures, go to Settings -> Convenience Aid -> Navigation Keys and then choose the one you want. If you choose Android Pie navigation gesture, note that ColorOS 6 allows you to change the position of the back button from left to right if you want to.
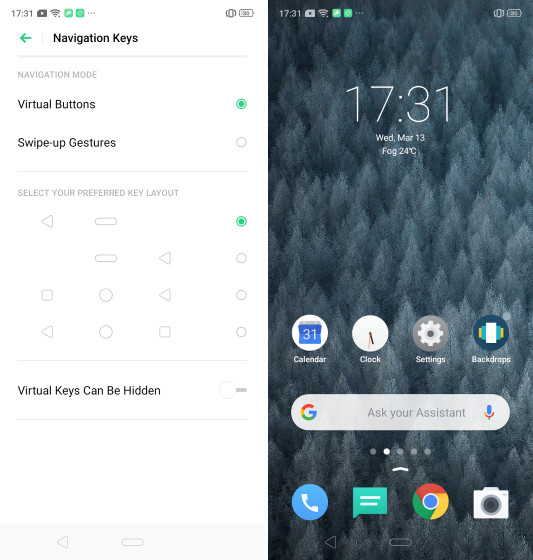
3. Manage the Smart Assistant Page
The Smart Assistant page has always been a part of ColorOS but it was not user customizable before. With ColorOS 6, Oppo is giving you more control over the information that is shown in the Smart Assistant page. To customize the Smart Assistant Page, first access it by swiping left to right on the home screen and then tap on the plus button at the top right. Here, you can not only pick and choose the type of information that you want to show but also rearrange their order for a better viewing experience.
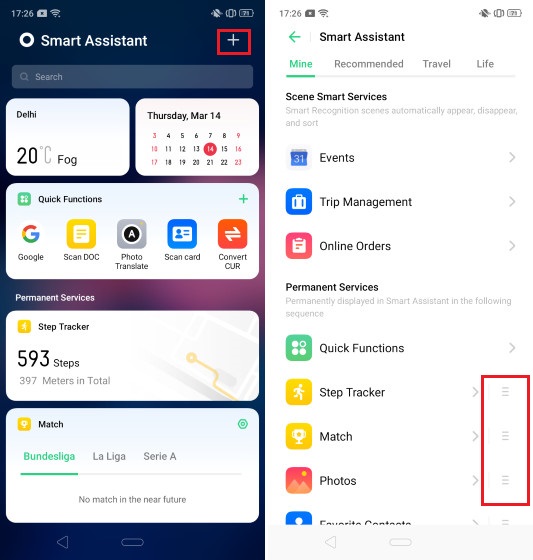
4. Enable Riding Mode
ColorOS 6 is bringing a new “Riding” mode which when enables mutes all notification whenever it detects that you are riding a bike or driving. You can also manually turn it on from the quick settings menu. Any call that you receive is automatically canceled and the caller receives an automatic text message.
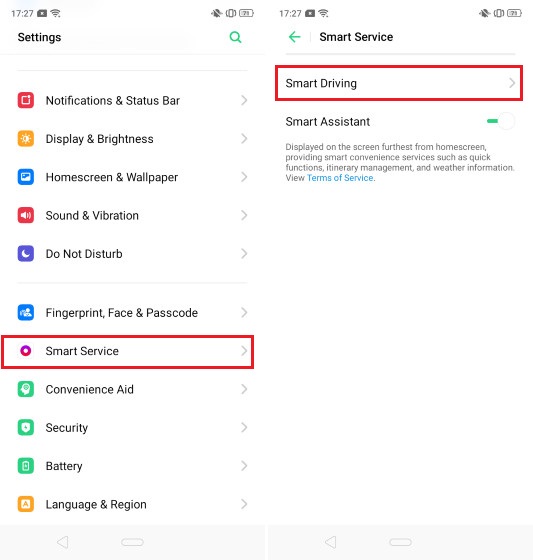
To enable the “Riding Mode” go to Smart Service -> Smart Driving and select the Riding Mode option. Here, you can also tap on the “Do-Not Disturb Riding” to customize what you want your phone to do when you receive calls and messages while you are riding or driving.
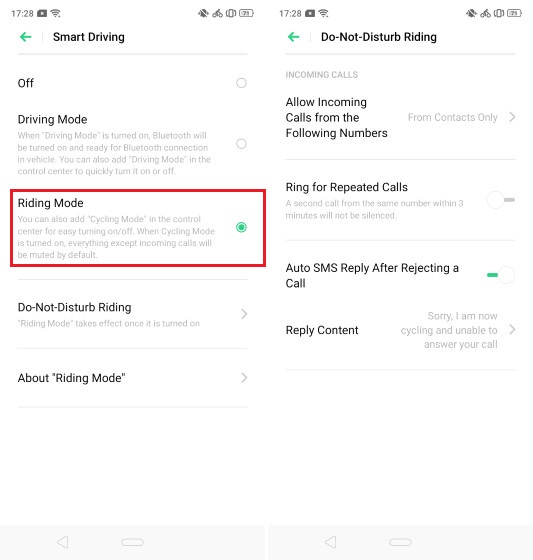
5. Disable App Prediction
The new ColorOS 6 is bringing AI integration which is aimed at improving system performance by actively managing hardware resources. Apart from the system performance improvements, the AI will also show you proactive information which it thinks you need. One of the places where this information is shown is in the app drawer where the top row shows you app predictions which AI think is useful to you. I found this top row annoying and disable it as soon as started using the phone. If you also want to disable this, pinch in with two fingers on the home screen then tap on Settings. Here disable the “Show App Predictions” option.
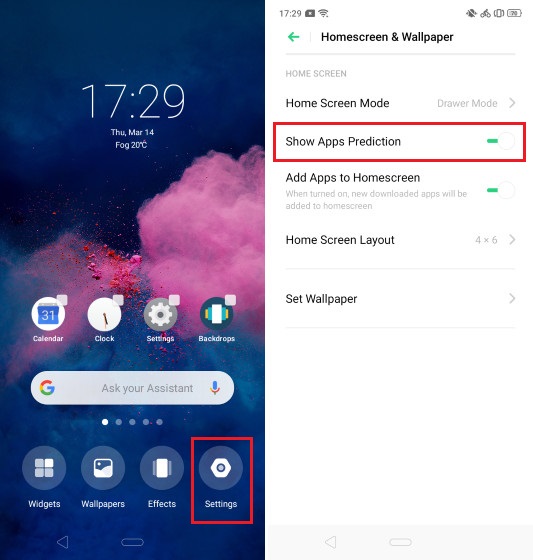
6. Display RAM Information for Recent Tasks
The older version of ColorOS used to display the Ram information at the bottom whenever you invoked the recent apps menu. This feature is disabled by default and might annoy some users who are used to seeing that information. If you are one of those users, don’t worry you can easily enable it back.
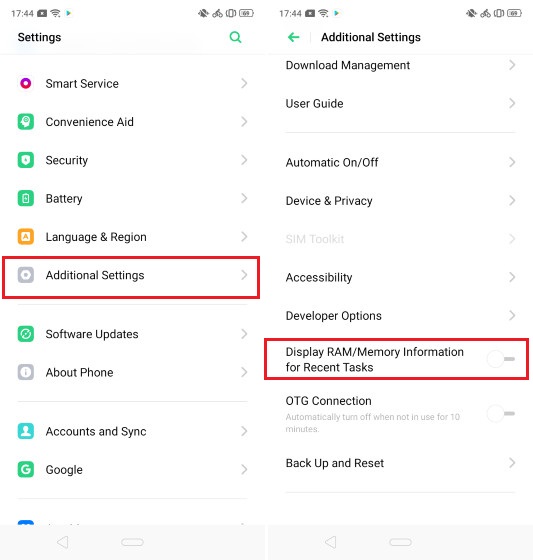
To enable the RAM information, Go to Settings -> Additional Settings and enable the “Display RAM/Memory Information for Recent Tasks option.” As you can see in the picture below (right side), the RAM information is displayed.
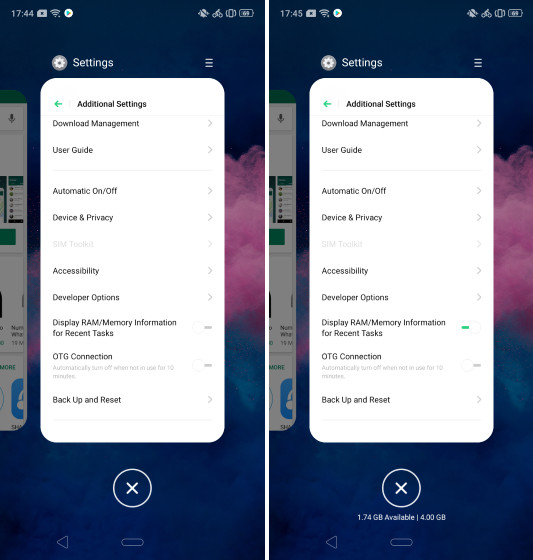
7. Make Your Phone Last Longer
ColorOS has always been great at managing battery so that users always get longer run time. However, there are some times when you need your phone to last longer than usual. ColorOS allows you to do so by bringing a high energy efficiency mode which allows the battery to last longer. To enable this feature go to Settings -> Battery -> Screen Battery Optimization and then enable the “High Energy Efficiency Mode”.
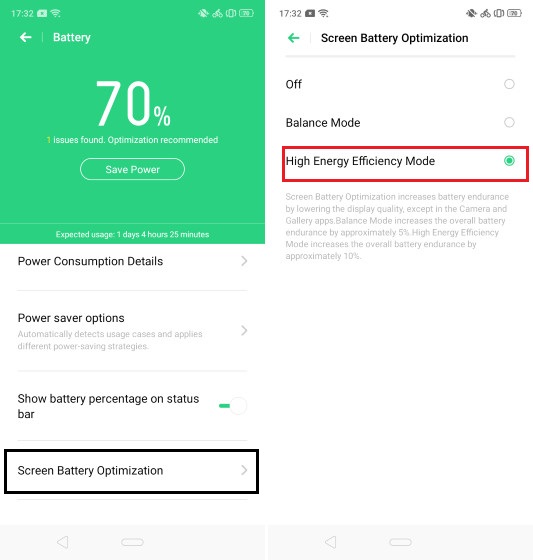
8. Enable Smart Sidebar
I love the “Smart Sidebar” feature of ColorOS. It basically allows you to attach a little shelf to the edge of your screen for getting quick access to certain apps and actions. The shelf is hidden by default but can be easily activated using a simple swipe gesture.
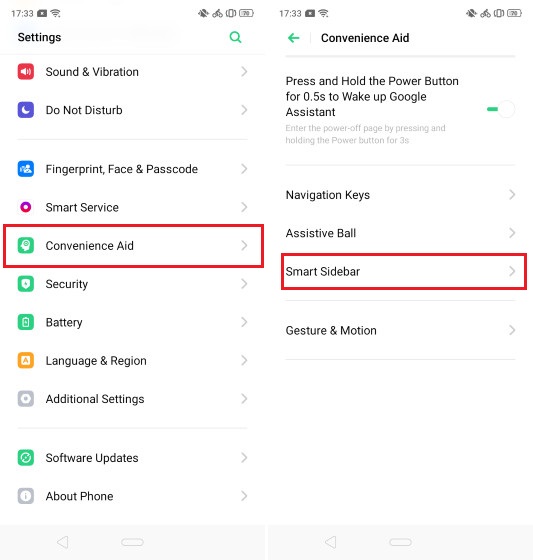
You can enable the Smart Sidebar by going to Settings -> Convenience Settings -> Smart Sidebar. Here, enable the toggle next to “Smart Sidebar”. You can also choose to use the sidebar only in landscape mode if you want to. As I said, I love the smart sidebar and enable it as soon as I switch to a ColorOS device.
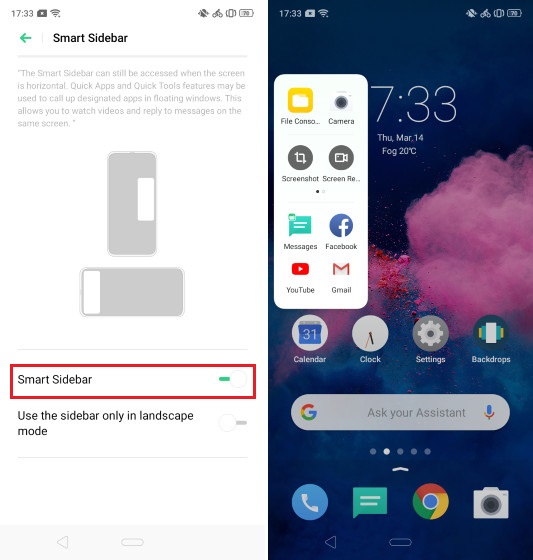
9. Enable Night Shield
Night Shield is a feature of ColorOS which decreases the blue light coming out of your smartphone by changing the color temperature of the display. The blue light coming from our screens is supposed to interfere with our ability to sleep so experts recommend using a blue light filter when using your device in the night.
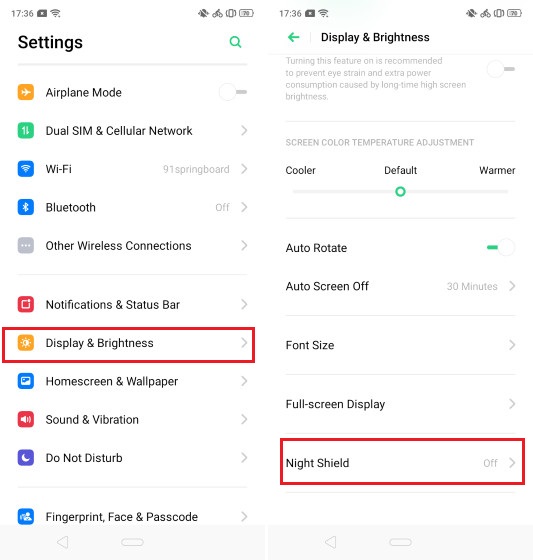
You can enable this feature in ColorOS by going to Settings -> Display & Brightness -> Night Shield. Here you can choose to enable Night Shield or can schedule a time frame between which the Night Shield will automatically turn on. You can also choose the intensity of Night Shield by using the slider or use just a black and white mode.
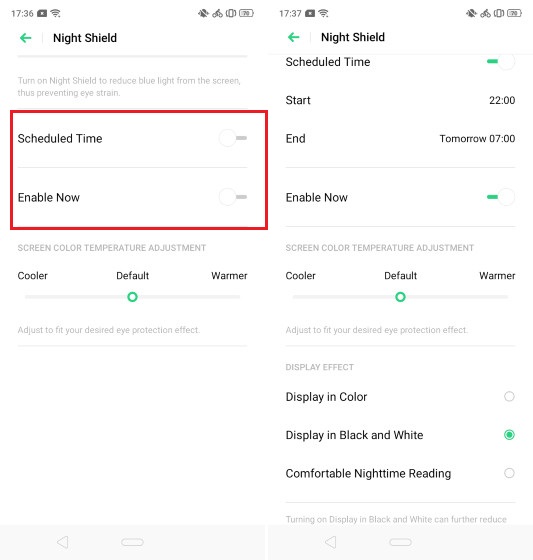
10. Run Two Instances of the Same App
One of my favorite features of ColorOS is its ability to run two instances of the same app on a single device. I only use it for creating and using two WhatsApp accounts but you can use this feature for any social media or chatting application. Whether you want to keep a secret private number which you don’t want to share with other users just need to run two different accounts on the same phone, having the ability to run two instances of the same app is great.
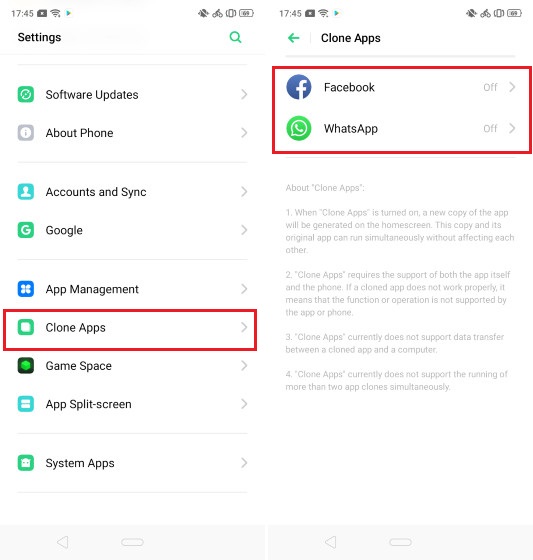
You can enable this feature by going to Settings -> Clone Apps. Here, tap on the app you want to run a copy of and then rename the new app. Once you do that, ColorOS will automatically create a copy of the same app. If you want to disable the copy in the future, just follow the same path and disable the toggle next to “Enable App Cloning”.
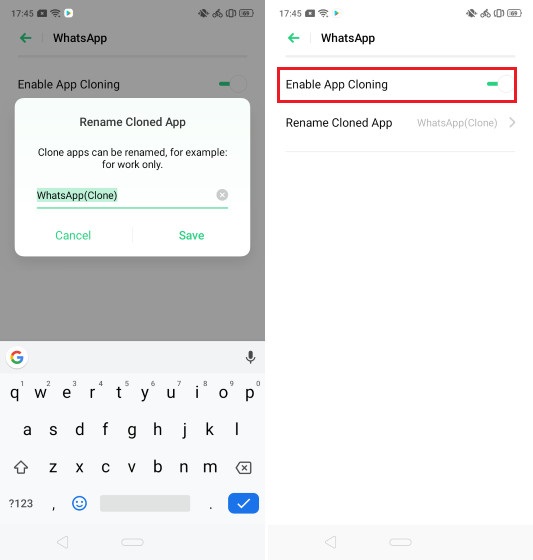
SEE ALSO: 10 Best ColorOS 6 Features You Should Know
Get the Most of ColorOS 6 With These Tips and Tricks
Those are the 10 tips that I love the most. Some of those tips will also work on the older version of ColorOS. However, they are important enough that I wanted to include them on the list. Do share with us your favorite ColorOS 6 tips and tricks by writing in the comments section below.
from Beebom https://beebom.com/coloros-6-tips-tricks/

No comments:
Post a Comment