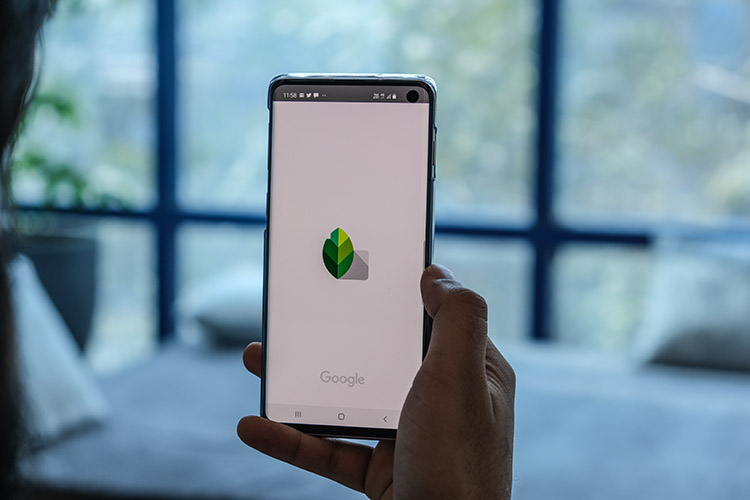
Snapseed is one of the best free photo editing apps for Android and iOS devices. In fact, it’s better than most of the paid options out there. Like millions of other users, I use Snapseed for all my mobile photo editing needs. It is my go-to photo editing app and today, I am going to share some tips and tricks which I have learned over the past few years of using this app. So if you are also a Snapseed user or are just thinking of downloading it, here are the 12 best Snapseed tips and tricks that you should know.
Best Snapseed Tips and Tricks
1. Master the Basics
Before we get into some advanced tips and tricks, you should master the basics of the app. When I talk about basic editing, I am talking about the basic parameters of a photo including brightness, contrast, saturation, shadows, highlights, and more. Most of your pictures just need a little retouching and adjusting these parameters can get the job done. You can find these parameters by going to Tools -> Tune Image. All these parameters can be individually edited using simple sliders. Make sure to master the basics before you move onto other editing tips.
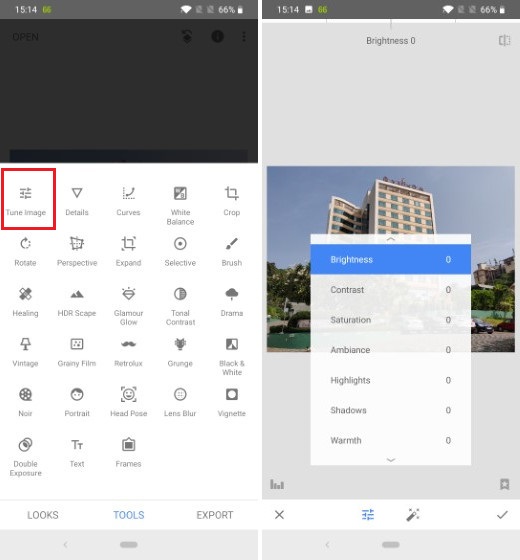
2. Use Selective Tool to Edit a Part of the Photo
While the basic tools allow us to manipulate the main parameters of an image, the problem with using the basic tools is that they apply to the whole picture. Sometimes you just need to enhance or darken a part of the picture to make it stand out better. In that case, using a Selective tool can come in handy. Just go to Tools -> Selective and you will see that a small circle is placed on the picture. You can move the circle to the area that you want to retouch and then slide from left to right to change the intensity. To change between different parameters such as brightness and saturation, slide from top to bottom.
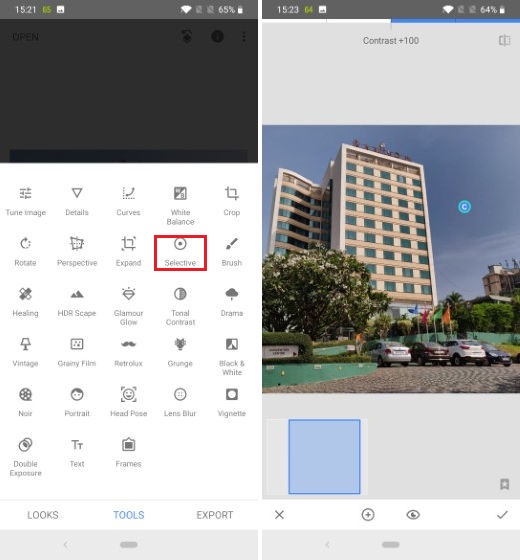
3. Use the Brush Tool
Another way to selectively edit an image is by using the brush tool which can be accessed using the Tools panel. There are different types of brush tools that are available to use including exposure, temperature, saturation, and more. Tap to select the brush that you want to use and then use your finger to adjust the area that you want to retouch. Once you have selected the area using the brush tool, you can use the up and down arrows at the bottom to adjust the intensity of the tool that you are using.
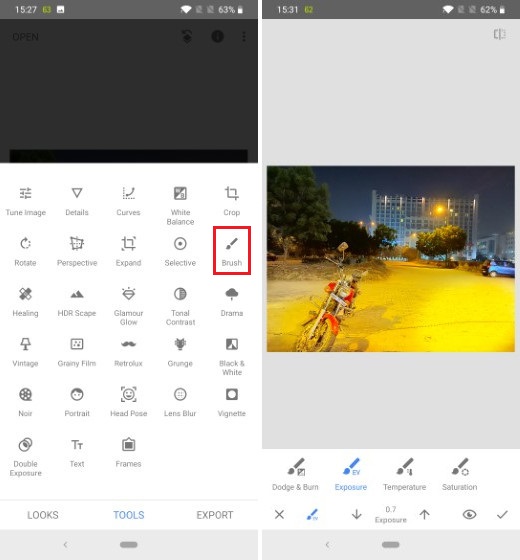
4. Use Healing to Remove an Object
No matter how you much plan for an image, sometimes you are bound to capture unwanted objects that ruin the otherwise perfect shot. Well, with the help of the “Healing” tool, you can remove any object that you don’t want in your image. Suppose in the image above, I don’t the bike to be there. I will go to Tools -> Healing and select the bike using my finger. After a few seconds, the bike is gone as you can see in the picture below. Do note, that the Healing tool cannot work magic so you might see some kind of distortion if you are removing an object as big as the bike in my example photo.
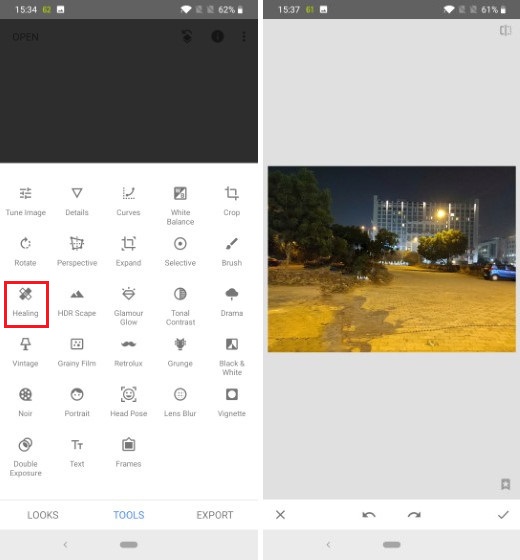
5. Use Double Exposure
If you want to create some awesome image compositions, you should use the “Double Exposure” tool in Snapseed. The tool allows you to superimpose an image over another image and then edit them together to create an image which is quite different from both. If you know what you are doing, you can create some awesome pictures with this tool. That said, this is one of the pro tools in Snapseed and you will need to invest time and effort to create your artistic image composition. In the image below, the left side is the original image while the right one is the one that I created after superimposing the moon on top of it. It definitely results in some pretty impressive images.
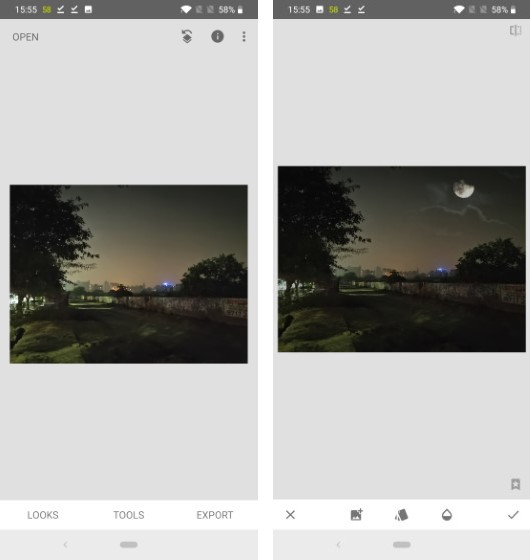
6. Use Filters
If you don’t want to spend time fine-tuning the images and just want to perform a quick edit, you can use the built-in filters which will enhance your images and give them a unique look. From normal filters like Pop, Faded Glow, Morning, Pop, Smooth, and more hosted in the Looks tab to more advanced like Noir, Vintage, Grunge, and more which can be access from the Tools panel, there are dozens of filters that you can play around with and give your images the look you want within seconds.
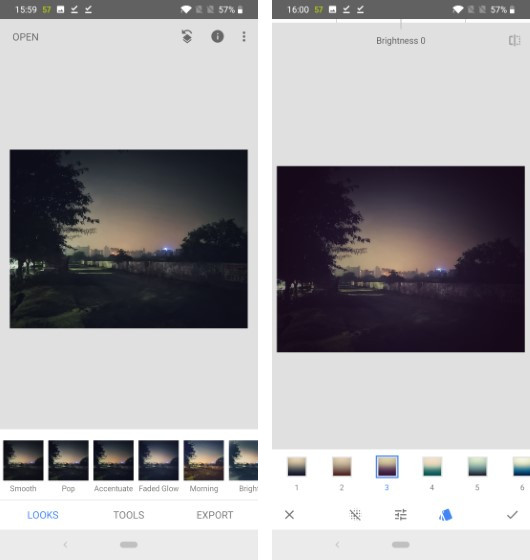
7. Improve Portrait Shots
Snapseed also brings a built-in portrait tool that can help you enhance the portrait shots that you capture. As you might know, Apple introduced the portrait lighting effects feature which allows users to use different lighting effects when taking portrait shots. Well, you can do the same using the portrait tool in Snapseed. Just go to Tools -> Portrait and choose the lighting effect that you want to use. Snapseed even allows you to adjust different parameters of the portrait lighting effects so users have more control over it.
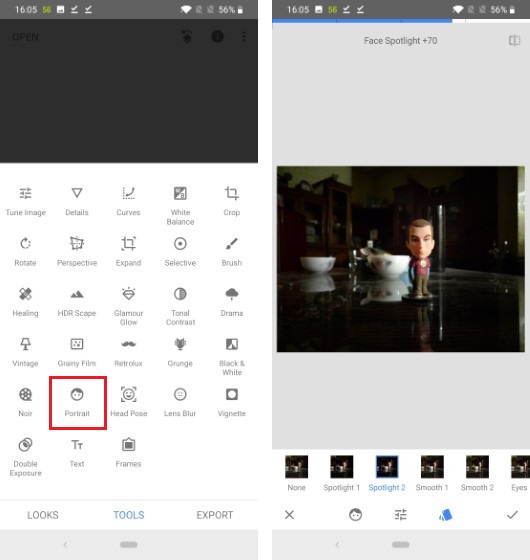
8. Use Drama to Boost Your Photos
If you have a rather flat image where nothing much is going on in terms of color, you can use the “Drama” tool to give it a new life. The Drama tool boosts the overall image with high contrast and saturation so the environmental elements such as clouds and trees pop out more. The tool also comes with different filter presets allowing you to quickly uplift your picture without getting into the nitty-gritty of the things. Of course, you have all the control and you can adjust individual parameters if you want to, but using the Drama tool is a quick and easy way to get edits out the door.
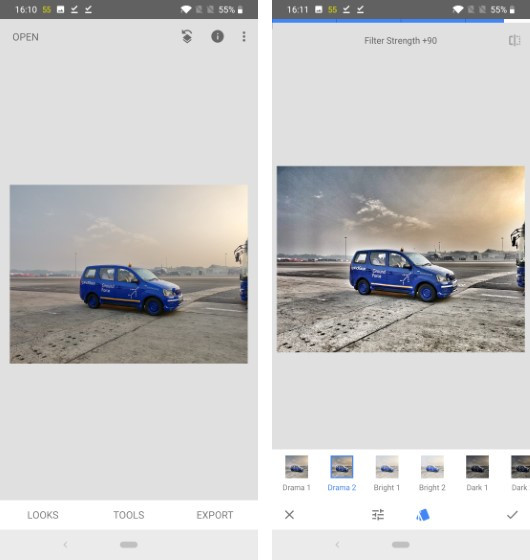
9. Enhance Background Blur
if you are not happy with the amount of blur or bokeh you captured while taking a portrait shot you can increase the blur using the “Lens Blur” tool in Snapseed. The Lens Blur tool allows you to shift the focal point of blur to any part of the image and then blur the sounding area with an intensity of your choice. Note that it cannot decrease the blur which was already captured by the camera so you cannot completely shift the focal point of blur in portrait shots, but it does offer a considerable amount of flexibility to photos, and it can help you draw the viewer’s attention towards the main subject of the photo.
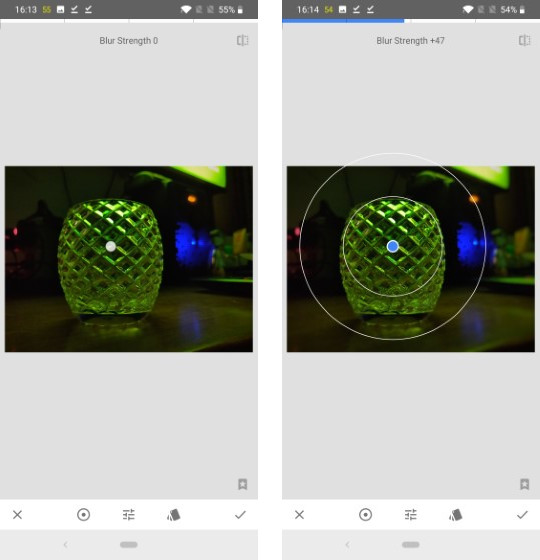
10. Use the Perspective Tool
If you capture an image in which the subject is too close to the camera, you don’t have much background to work with. This can cause a hindrance in your editing process as you need ample background to make the subject stand out. There are also situations where you capture the facade of a beautiful building, but it’s not completely straight. Well, if you are in such a situation, you can use the Perspective tool to add more space to the background, or to change a picture’s perspective. You can also use this tool to tilt and rotate an image. Make sure to use this tool with care as it can distort images if you make too much change.
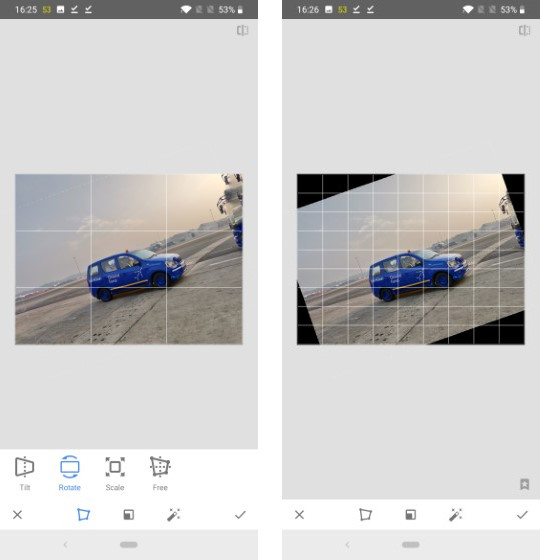
11. Use Text Blocks and Frames
Snapseed also brings built-in text boxes and frames feature which you can use to add, well, text and frames to your pictures. Both these tools are pretty much self-explanatory. There are multiple text and frame designs that you can choose from and you can even change the color of the text that you use. These are great if you’re trying to add a watermark to your photos, or if you want to add a frame and make the image stand out better.
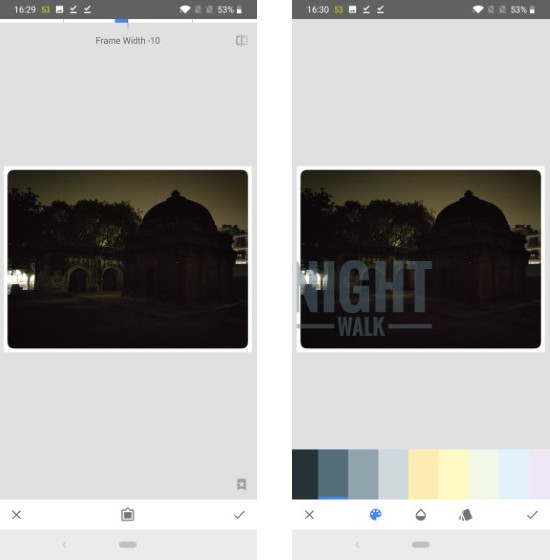
12. Save Edited Photos in Full Quality
After you are done with the editing, the final thing that you should do is to make sure that all your edited photos are saved in the highest possible quality. By default, Snapseed saves images in JPG format at 95% quality. You should go to Settings and change it to 100%. You can even choose the lossless PNG format but that will make the image size bigger which might be an issue if you don’t have enough storage on your device.

SEE ALSO: 10 Best Photo Editing Apps for iPhone You Should Use
Edit Images Like a Pro with Snapseed
Once you master all these tips and tricks you will be able to edit images like a pro even on your mobile devices. I hope these tips and tricks help you make the most out of Snapseed. If you want to share your own tips and tricks with us, drop them down in the comments section below.
from Beebom https://beebom.com/snapseed-tips-tricks/

No comments:
Post a Comment