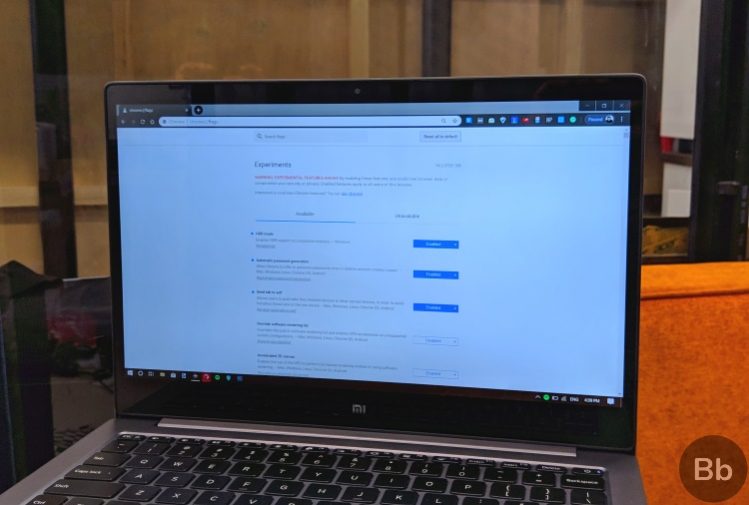
Google Chrome is one of the most popular browsers and has garnered a number of fans over the years, all because of its simplicity and an abundance of features. While all those features may look like a lot to some people, Chrome also has a ton of hidden features in Chrome Settings and Chrome Flags that’ll help quench the thirst of users who want more. I especially admire the Chrome flags as they can not just tweak the UI or boost performance but also add new features to everyone’s favorite browser.
Chrome flags, if you have not heard of it before, are experimental features that Google is currently working on but has made it available for trial to users. You can learn everything there’s to know about Chrome flags and how to enable the one in our detailed guide right here. Now that you know all about flags, we’ve compiled a list of 22 most useful and cool Chrome flags for you:
Note: A word of caution. Chrome flags are experimental features which are currently in development and thus, their functionality could be finicky.
Google Chrome Flags To Make Browsing Fun!
Global Flags
While a number of Chrome flags are available only on desktop or mobile to enhance the functionality, the flags you see listed below are common for both platforms. They can be found in the Chrome://flags page on both platforms.
1. Faster Download Speeds
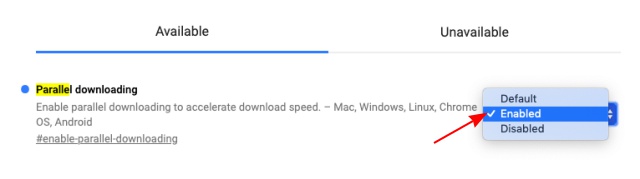
Let’s kick it off by giving you the antidote for sluggish download speeds on Chrome. The browser has an #enable-parallel-downloading flag buried in the extensive experimental features list and it’s designed to accelerate your download speeds. Chrome does that by creating parallel jobs (as stated in the flag’s name) and it should work in theory. It does not start multiple processes until the downloads have been active for over 2 seconds.
2. Secure Your Browsing Experience
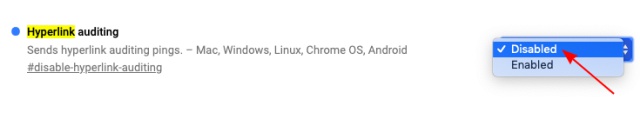
If you’re familiar with the concept of pinging, you would know that it’s used to see the availability of a remote server and it’s done by sending a message to it. It means the Chrome browser is constantly in touch with Google’s server and if you’re wary of your privacy, then disabling the ‘Hyperlink auditing’ flag should help you avoid tracking by websites.
3. Autoplay Policy
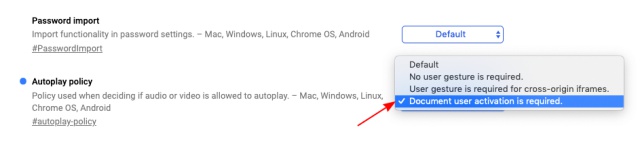
One of the most annoying things that website makers have implemented these days is autoplaying video and your speakers could be blaring random audio out of nowhere. If you’ve been looking to get rid of such audio and videos on websites you visit regularly, well, Chrome has an #autoplay-policy flag to put an end to it. You need to change the same from ‘default’ to ‘Document user activation is required’ and restart the browser.
Now, whenever you visit a website which serves an autoplaying video/audio, they’ll not play automatically. You will be in control of the playback and clicking on the play button manually will be required if you want to check it out.
4. Password Import
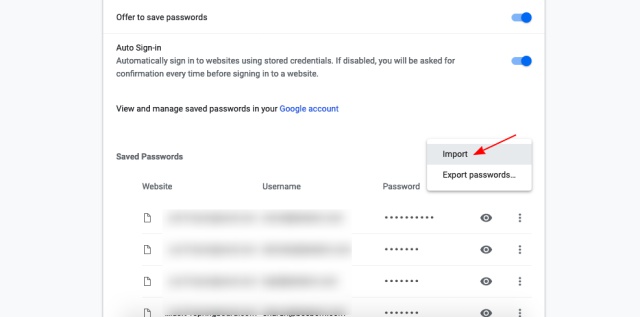
Google Chrome has offered the option to export passwords for some time now, but if you are moving to the most popular browser from one of its competitors and want to import your password, well, enabling the #PasswordImport flag is what you should do right after downloading the browser. You can then go to “Settings -> Passwords” and tap the ‘three dots’ icon next to ‘Saved Passwords’ to see the ‘Import’ option.
5. Input Saved Android Passwords on Web
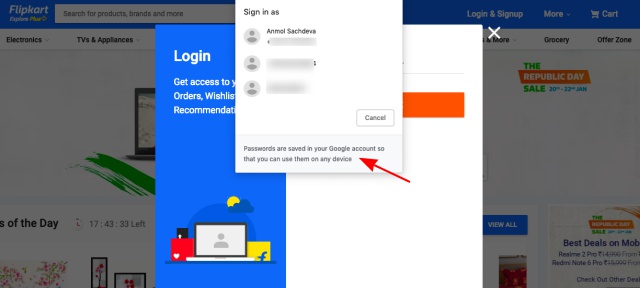
If importing passwords to Chrome seems like a tedious task to you, then you can utilize those saved on your Android smartphone on the web (both desktop and mobile) as well. Simply enable the #AffiliationBasedMastching flag in Chrome to see a pop-up which will allow you to input passwords stored for Android apps into their corresponding websites. This is a handy feature that if you’ve logged into the app once, saves you the trouble of remembering passwords to log on the web.
6. No Unwanted Redirections
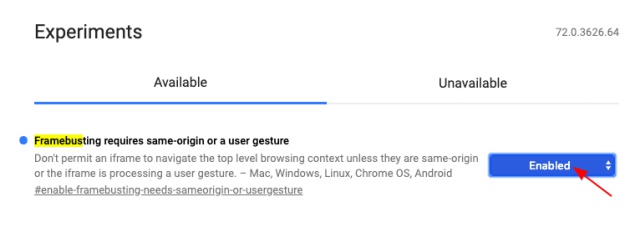
There would certainly have been times when you visited a website and clicked on some link, but instead of opening the same the website redirects you to a third unwanted link. Chrome has taken measures to secure you against such malicious behavior a long time ago, however, the #enable-framebusting-needs-sameorigin-or-usergesture flag is still hidden. You have to turn it on, after which the redirects would no longer be a trouble.
Desktop Flags
7. Automatic Tab Discarding
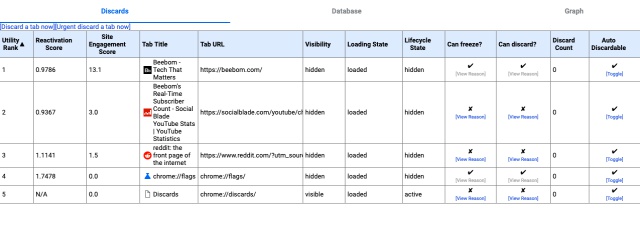
Does your Chrome browser feel like it’s slowed down when a number of tabs are open? Well, Chrome is often rebuked to be a memory hog that eats up your RAM. If that’s the situation you are in, then enabling the #automatic-tab-discarding flag will be a boon for you.
Chrome maintains a memory use list at Chrome://discards and will now start to discard tabs, starting from the bottom – highest precedence. This means it kills the process and disables the tabs in an attempt to conserve memory and you’ll have to reload them once you’re ready to use them again!
8. Reduce Echo in Voice Calls

If you are someone who regularly uses Chrome for voice/video chat with friends or clients, then enabling the #WebRtcUSeEchoCanceller3 flag will surely come in handy to reduce microphone echo, which is one of the biggest annoyances. It definitely works and you’ll be able to notice a difference soon after.
9. Improve Image Load Times
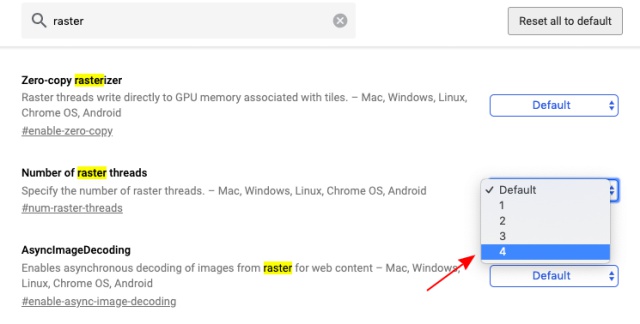
Here, you need to search for the ‘raster’ keyword and then change the ‘default’ value of the #num-raster-threads flag to 4 to speed up the time it takes to load images in Chrome. It’s expected to make your browsing experience a little smoother.
10. Stop History Feature Abuse

This is one of the most important flags which you should enable in Google Chrome. I bet there would have been times when you’re on a website and you press the back button to return to the last page, but the same page loads up again. Well, such websites abuse the history feature and the #enable-history-entry-requires-user-gesture puts an end to it. It hands back the control of tab navigation back to you.
11. Enable HDR Mode
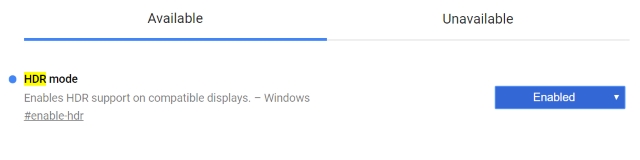
As the name implies, you can enable HDR (or High Dynamic Range) support for Chrome using the #enable-hdr flag. It is available only on Windows systems, which have an HDR display, to help deliver a more rich and accurate color output inside the browser to view content – be it Netflix or photo edits.
Mobile Flags
12. Chrome Duet UI
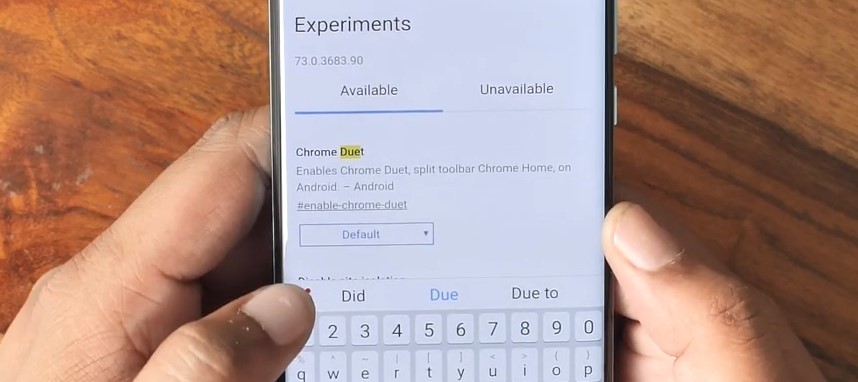
Most phones now have massive displays so if you’re having trouble reaching to the top to access the tab switcher or settings, then Chrome Duet (formerly known as Chrome Home) is here to your rescue. Just search for the #enable-chrome-duet flag and activate it to display important buttons, such as home, tab switcher, search, share, and overflow menu in a bottom bar for easy one-handed use.
13. Dark Mode

All Google apps have slowly been receiving the dark mode in preparation of Android Q getting a system-wide dark theme. Chrome has also finally received the dark mode, which you can access by enabling the ‘Android Chrome UI dark mode’ flag. There’s the possibility of you requiring to restart your browser twice to see the change.
The dark mode is easily visible on the home page and it automatically enables ‘Chrome Duet’ as well, so the two features can be expected to roll out together. Dark mode has rolled out with Chrome 74, so don’t forget to update to the said version.
14. Horizontal Tab Switcher
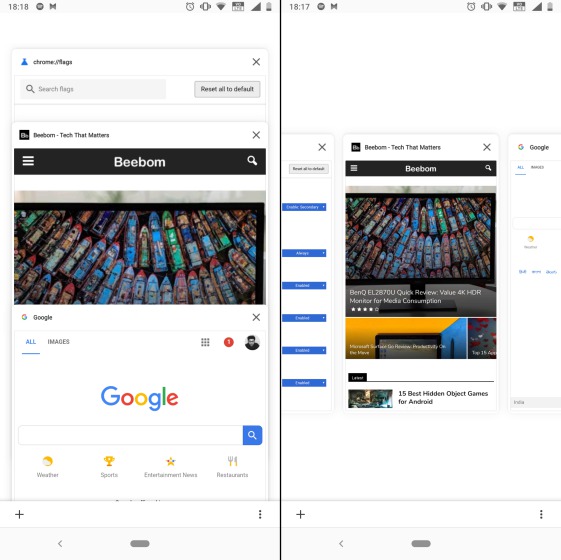
If you love the horizontal task manager in Android Pie, then Google Chrome’s horizontal tab switcher is just the thing for you. It works in a similar manner. Enable the #enable-horizontal-tab-switcher flag to switch the stacked tab view to a horizontal viewer, where you can flick the tabs upwards/ downwards to close them.
15. Enable Smooth Scrolling
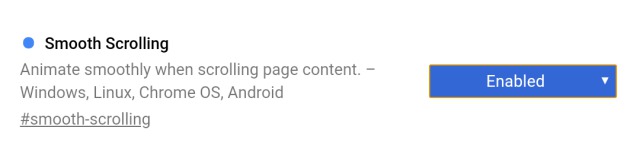
As the name suggests, this Chrome flag helps improve the scrolling experience on your mobile. It reduces the janks or jitters that you may witness when scrolling and works with Windows, Linux, and Chrome OS as well. You can enable the #enable-scroll-anchor-serialization flag with it to remember the scrolling state and return to the same position as page elements continue loading.
16. Swipe Navigation Gestures
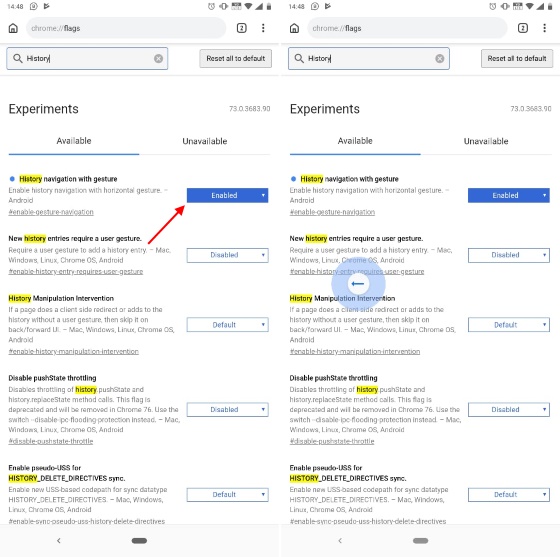
One of my favorite features of Chrome desktop has been the swipe navigation gestures which simplify moving back and forth on a website. You can swipe left to go back to the previous page you had open, or swipe right to go forward. These gestures have now to Chrome for Android and you can start using them by enabling the #overscroll-history-navigation flag.
17. Simplified (Reader) Mode
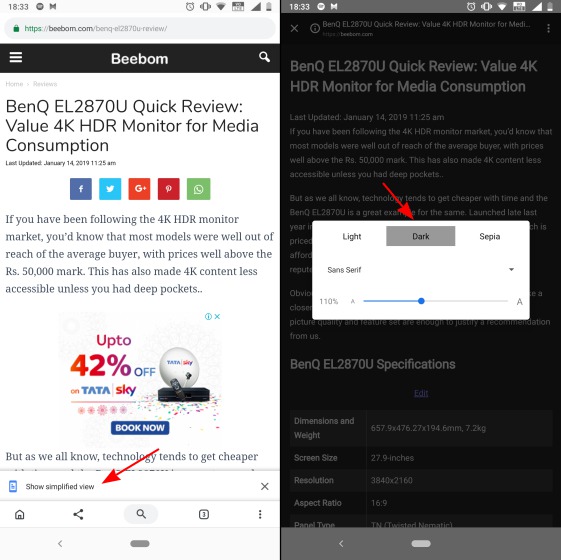
I understand that ads are important for a website to run. After all, if the websites don’t earn money, they will go out of business and we won’t have anything to read from. Well, there’s a way that not only allows you to support your favorite websites by letting ads run but also allows you to read your favorite articles without any distractions.The feature is called ‘Simplified Mode’ (previously known as “Reader Mode”) and it allows you to read a simplified version of the article which doesn’t show any ads or distractions. You’re simply required to enable the #reader-mode-heuristics flag to see the ‘Show simplified view’ pop-up on any web page, whose appearance can be tweaked from the ‘three dots’ menu at the top right.
18. Custom Context Menu
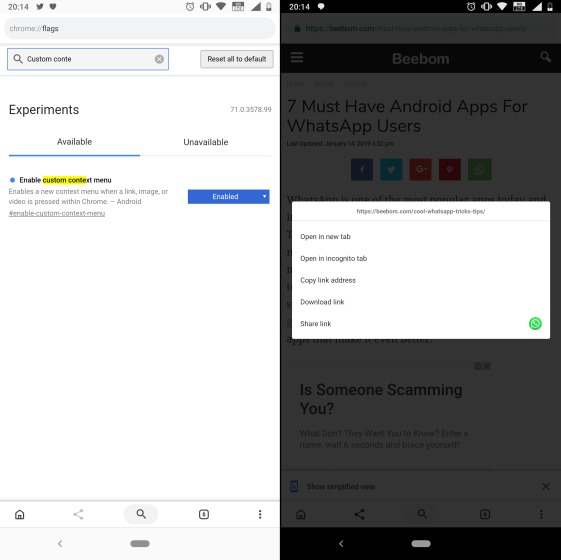
If you’re tired of seeing that age-old context menu, then you can easily access a newly designed custom context menu by activating the #enable-custom-context-menu flag in Chrome. You can view it by long-pressing on any link, image, or a video in the browser. There isn’t a whole lot that changes but the context menu becomes wider and loads up with new animations.
19. Long Press Back Button for History
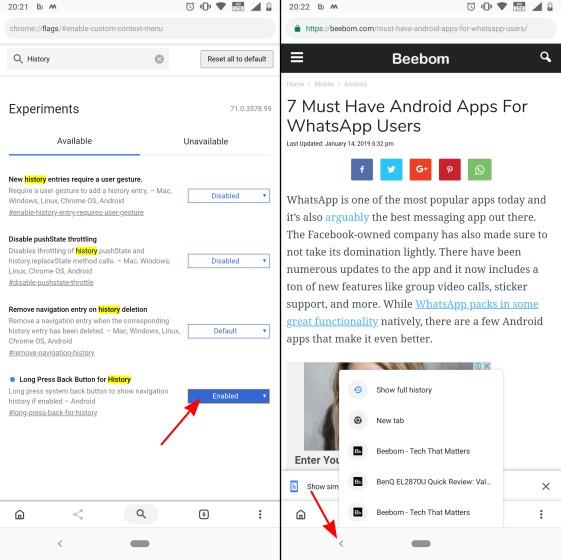
As you can already tell, a long-press of the back button after enabling the flag with the same name as the title, shows you the navigation history for the currently active tab. A closer look at the screenshot above tells you that I have navigated to the BenQ monitor review from the Beebom website, which I had opened from a new tab.
20. Change Download Page UI
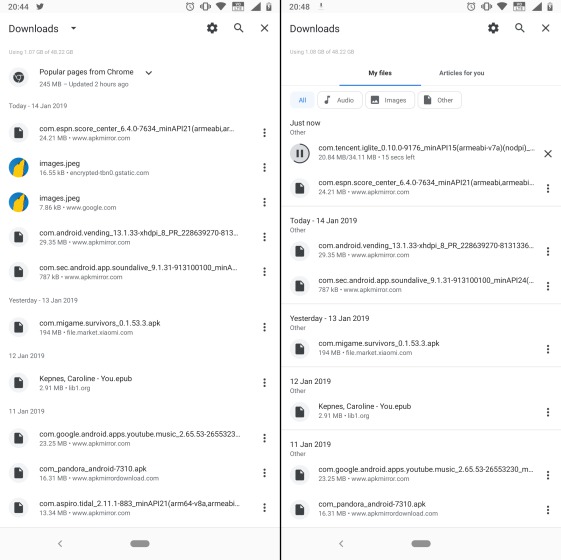
While Chrome has made it simpler to change the download location by default, you can now tweak the look of the Downloads page – making it a lot cleaner. Simply enable the #download-home-v2 flag to see the downloads and offline articles being made available through a tabbed interface. You can enable the #download-progress-infobar flag to view the progress at the bottom of the web page as well.
21. Always Visible Voice Search Button

If typing seems like too much of a hassle and you’d rather prefer speaking out all your search queries or web addresses in Chrome, then change the #enable-omnibox-voice-search-always-visible flag from default to enabled to see the ‘microphone’ icon in the address bar regularly.
22. Tab Grouping
Chrome developers have been working on a tab grouping feature for a long time and it seems like it’s finally getting ready for prime time. The chrome flag to access the same, #enable-tab-groups, has appeared in Chrome Canary and you can enable it to club tabs together.
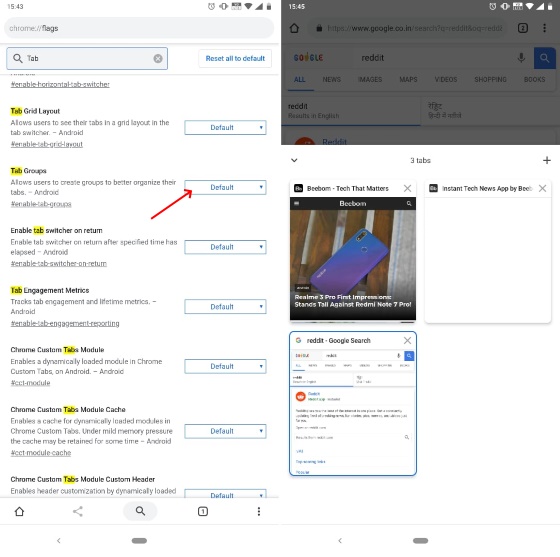
Once you open a website in a new tab, tap the tab switcher icon, and select the ‘Create Group’ option that appears on top of that tab. This will create a tab group and you can continue to add and open websites inside this group.
Bonus Chrome Flags
1. See Search Query in Address Bar
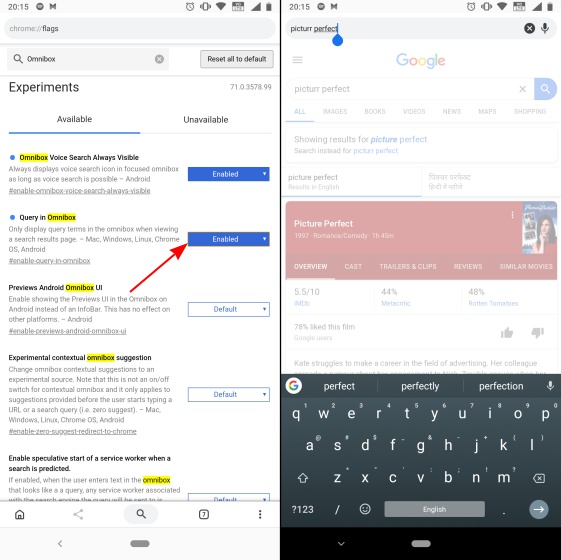
Whenever you perform a search in Chrome, the address bar shows the URL for the web search and if you’ve made an error, you have to remove the URL and re-type the whole thing. Well, you can yourself one step by turning on the #enable-query-in-omnibox flag and being able to see the search query in the address bar instead of the URL.
2. Performance Improvements
Finally, if you’re looking for more hacks to speed up Chrome on your desktop or mobile, you can enable the #ignore-gpu-blacklist flag, along with #enable-offline-auto-reload. I also came across the Brotli Content-Encoding support (#enable-brotli) flag which should further help give your browsing experience another speed boost!
SEE ALSO: 15 Chrome Settings You Should Change
Google Chrome Flags You Should Use
If you’re a regular Google Chrome user and want to enhance your browsing experience, well, you now have a list of 20+ Chrome flag which should check out. Since a lot of the aforementioned features are still under testing, we suggest you proceed with caution to benefit from the Chrome flags. Toying with the flags could disrupt the existing browsing experience or performance, so be sure of what you’re enabling/ disabling before you do.
So, which of these Chrome flags would you be tinkering with? Do you think we missed some cool and fun flags? Let us know in the comments down below.
from Beebom https://beebom.com/google-chrome-flags/

No comments:
Post a Comment