
While Samsung has refrained from bringing notches to its phones in the past, this year it went with the punch-hole display for its Galaxy S10 lineup. We have already seen some clever usage for this punch-hole display. I especially loved the customized wallpapers for the S10 devices which uniquely enhanced the look of the device. That’s cool and all, but did you know that you can customize the punch-hole to act as a battery and notification indicator? Well, if you didn’t we are here to help you out. Here is how you can customize the Samsung Galaxy S10 punch-hole display to show battery and notifications.
Customize the Punch-Hole as Battery Indicator
1. Download and install the Energy Ring (Free, in-app purchases) app from the Play store. This app supports all the Galaxy S10 models including S10e, S10, and, S10+. On the first launch, it will seek few permissions to work properly. Enable the notification access and then allow the app to remain on top of the UI.
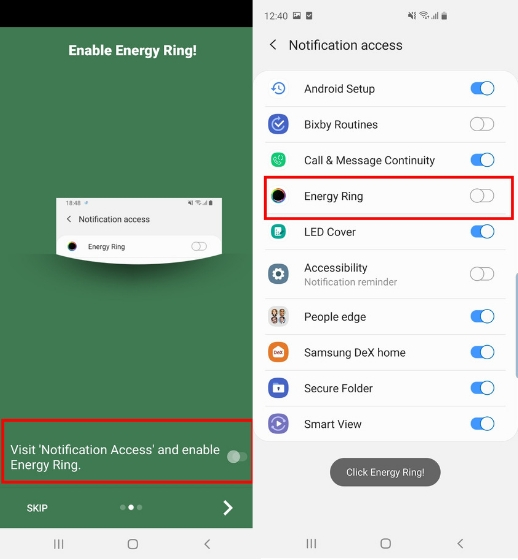 2. After that, you can customize the battery indicator using the ring origin. You can also adjust the thickness according to your preference. Further, you can change the charging animation to various options. The one I liked the most is Acceleration, it looks pretty cool while charging.
2. After that, you can customize the battery indicator using the ring origin. You can also adjust the thickness according to your preference. Further, you can change the charging animation to various options. The one I liked the most is Acceleration, it looks pretty cool while charging.
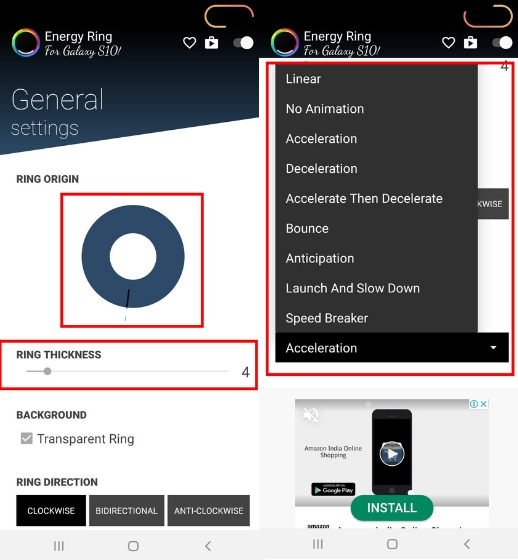
3. You can even customize the colors of the ring, but it’s a paid feature. However, the app lets you test this feature for free. You can see the charging animation in action below.
 Customize the Punch-Hole as Notification Indicator
Customize the Punch-Hole as Notification Indicator
1. Install Always On Edge – Edge Lighting (Free, in-app purchases) app from the Play store and launch it. Tap on the settings icon on the top and allow all the required permissions.
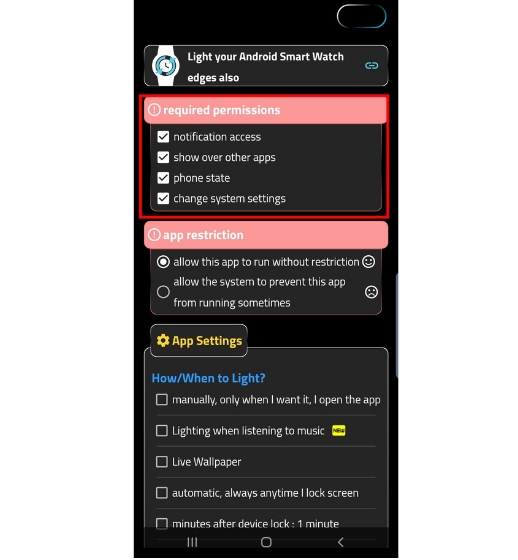 2. Now scroll down and disable “manually, only when I want it, I open the app” checkbox. Just down below, enable “when a notification comes” checkbox and select “always, off or on”.
2. Now scroll down and disable “manually, only when I want it, I open the app” checkbox. Just down below, enable “when a notification comes” checkbox and select “always, off or on”.
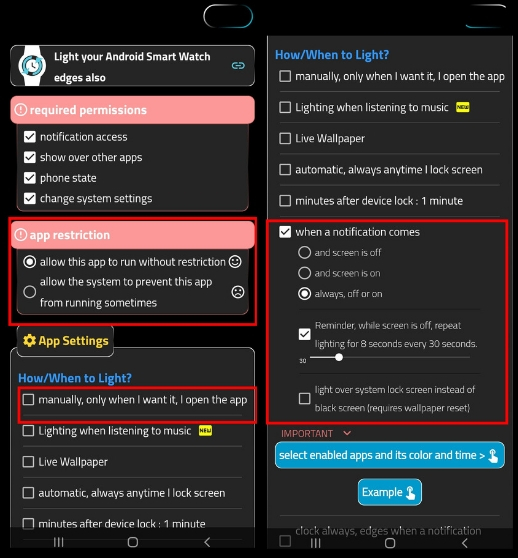 3. Now scroll down again and find enable edge lighting section. Here, change the lighting place to “around notch only”. Further, change the edges style to “follow”. Finally, move to the bottom and tap on the Save button. Note that you might see some ads if you are using free version so you will have to go through those.
3. Now scroll down again and find enable edge lighting section. Here, change the lighting place to “around notch only”. Further, change the edges style to “follow”. Finally, move to the bottom and tap on the Save button. Note that you might see some ads if you are using free version so you will have to go through those.
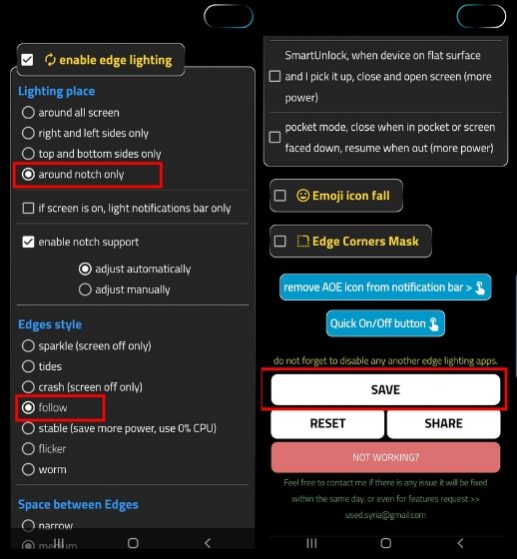 4. Now whenever you will receive a notification, the edges of hole-punch cut-out will light up acting as a notification indicator. Besides, there are lots of features to explore in the app, so you can use it to your own need.
4. Now whenever you will receive a notification, the edges of hole-punch cut-out will light up acting as a notification indicator. Besides, there are lots of features to explore in the app, so you can use it to your own need.

Enjoy Notification Light and Battery Indicator on Punch-Hole Display
While you can use both the apps simultaneously, note that it might mess up with “double tap to wake up” feature sometimes. That being said, the problem is not big enough to deter me from using these apps simultaneously. If you don’t like to deal with the problems, you can always use only one of these apps. I am sure that this problem will be resolved with the future updates. Anyways, do let us know if you like this article or not. If you want to share with us your favorite punch-hole customization apps, let us know in the comments section below.
from Beebom https://beebom.com/how-to-customize-galaxy-s10-punch-hole-display/

No comments:
Post a Comment