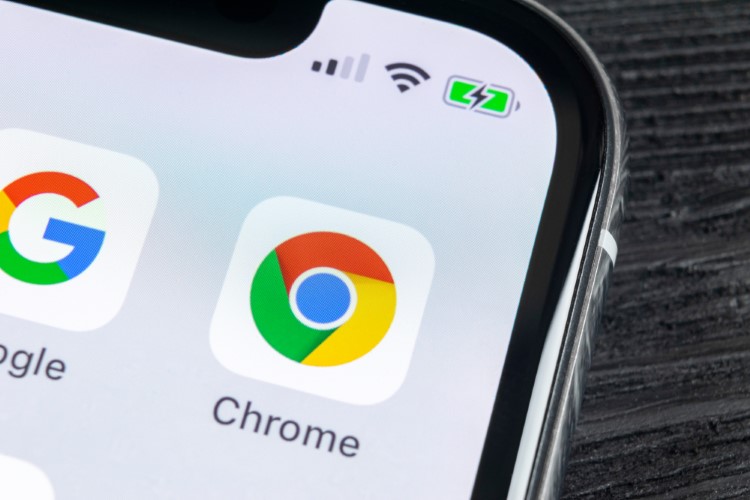
Ads are one of the most important sources of revenue for Google and online publishers. However, for users, ads have become much more intrusive and annoying. Most internet users including I, don’t mind dealing with some ads as we know that they support our favorite publishers. However, in some instances, ads have become so intrusive that they take up the entire content space. And if you try to remove them, several pop-up windows open while a video auto-plays in the background. These intrusive ads have become such a huge problem that even Google had to bring some degree of ad-blocking to Chrome. It even punishes websites that use these annoying ads.
That said, Google cannot do everything as many times, we have to deal with annoying ads on Chrome because of our own negligence. And that is something that only we can solve. In this article, we are going to show you everything that you can do to disable annoying Chrome ads to get a better browsing experience on Google Chrome.
Steps to Disable Annoying Chrome Ads
1. Manage Content Settings
There are a few inbuilt settings in Chrome which lets you disable annoying Chrome ads like pop-up and misleading ads. Google blocks ads on websites which violate the standards set by Better Ads Standards, a coalition to make the web experience better. Basically, you won’t see ads which take up more than 30% of the content space. It will also block pop-up windows and annoying video-ads. To enable native ad-blocker on Chrome, open Chrome Settings and click on “Advanced”. Thereafter, scroll down and open Content Settings.
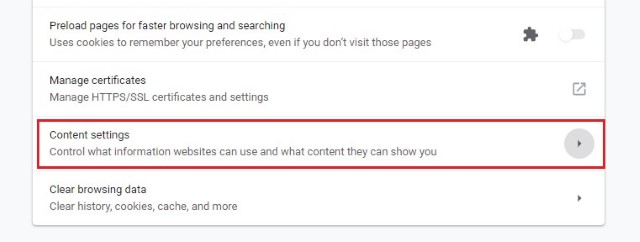
Here, first, click on Ads and turn it off.
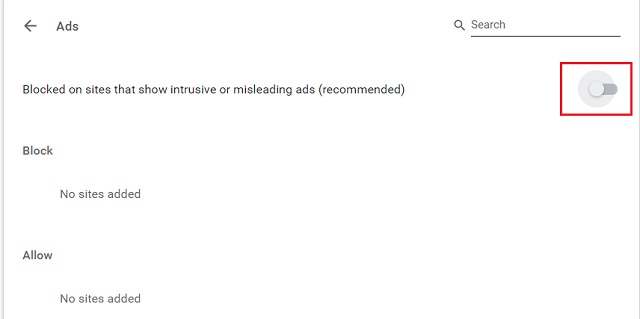 After that, click on “Pop-ups and redirects” and make sure it’s turned off. This will automatically block all the pop-up windows and will prevent the website from redirecting to multiple websites.
After that, click on “Pop-ups and redirects” and make sure it’s turned off. This will automatically block all the pop-up windows and will prevent the website from redirecting to multiple websites.
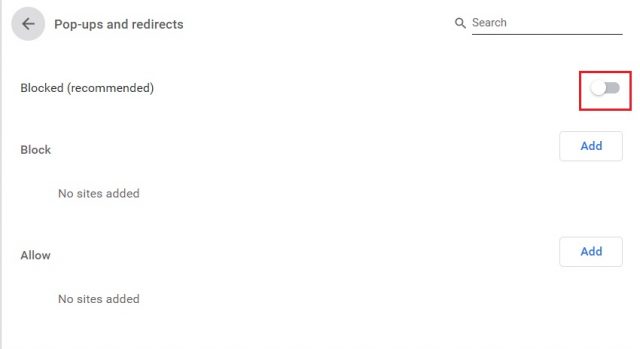
Now, click on Sound and disable “Allow sites to play Sound”. It will turn off sound for all the websites including YouTube and all.
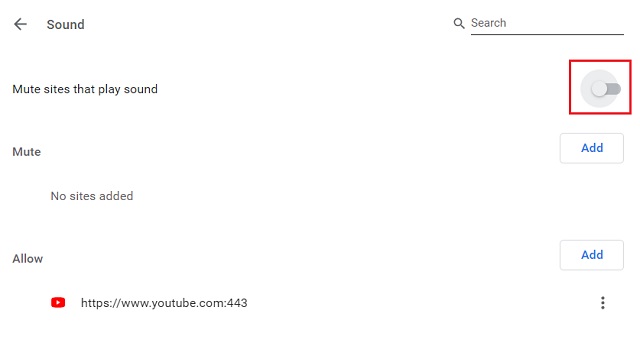 To enable sound for specific websites, click on the lock button at the beginning of URL bar and allow sound. Note that, you will have to do this for all the audio streaming websites. But the good part is that no more auto-playing audio in the background.
To enable sound for specific websites, click on the lock button at the beginning of URL bar and allow sound. Note that, you will have to do this for all the audio streaming websites. But the good part is that no more auto-playing audio in the background.
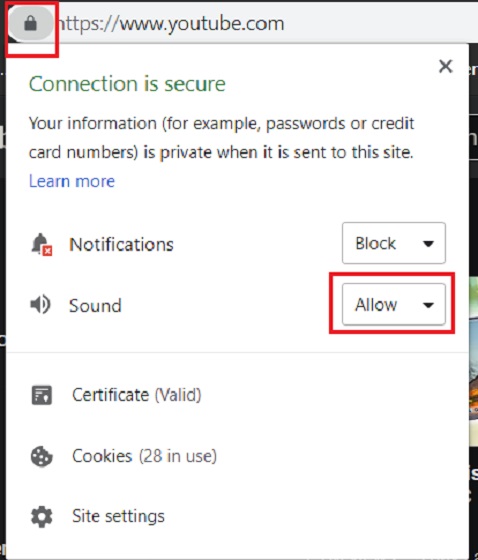
2. Look For Dubious Extensions
Sometimes, even if you have blocked intrusive ads through Chrome’s setting, you see large banners of ads on websites and Chrome new tab as well. It’s because of dubious extensions installed sneakily on your Chrome. So you should regularly check Chrome extensions and remove the suspicious ones immediately. To do so, type chrome://extensions in the URL bar and hit enter. Here, you can see all the extensions installed on your Chrome. If you don’t trust an extension or don’t recognize it, click on the Remove button and the extension will be uninstalled right away.
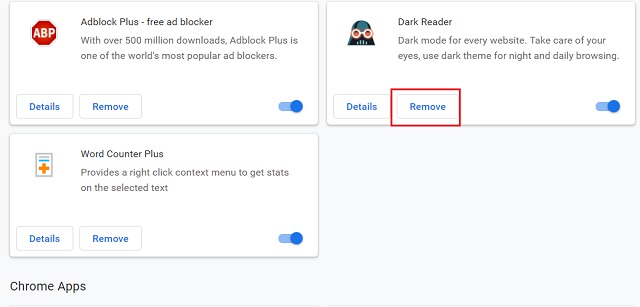 While we are at it, you should also configure the new tab to open a fresh tab without any custom address. Sometimes even after uninstalling the extension, the old configuration remains intact. Just open Chrome Settings and scroll down to Appearance. Here, choose “New Tab Page”.
While we are at it, you should also configure the new tab to open a fresh tab without any custom address. Sometimes even after uninstalling the extension, the old configuration remains intact. Just open Chrome Settings and scroll down to Appearance. Here, choose “New Tab Page”.
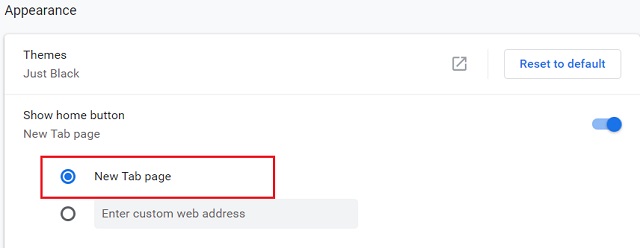 After that, change the startup tab to “New tab” as well. Now, you should not see any kind of ads when you open Chrome or switch to a new tab.
After that, change the startup tab to “New tab” as well. Now, you should not see any kind of ads when you open Chrome or switch to a new tab.
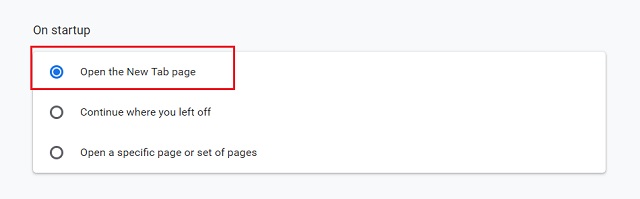
3. Clean Up Chrome
There are times when you have removed all the suspicious extensions, but you still see annoying Chrome ads out of nowhere. The reason is that your PC might have some nefarious program installed which adds back those removed extensions. So unless you completely remove such programs from your PC, you can’t get rid of extensions and intrusive ads. The good news is that Chrome ships with an in-built cleanup tool. It scans your computer against programs which hinder Chrome’s performance and provides an option to remove it. To access the tool, open chrome://settings/cleanup and click on Find. It will scan your PC and thereafter, you can uninstall all the harmful programs.
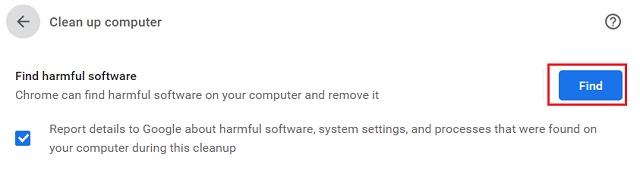
4. Keep Chrome Up to Date
Google keeps updating Chrome to bring new features to the table. In order to block annoying ads, it’s important to update Chrome to the latest version. Google brought intrusive ad-blocking with Chrome 71 and since then both pop-up and auto-redirect blocking have been improved. To check if there is any new update pending, open chrome://settings/help and click on Check for Updates. Once the update is installed, it will ask you to restart the browser. Following that, Chrome will be updated to the latest version. If you want to avoid intrusive ads in the future, make it a habit to check for updates regularly.
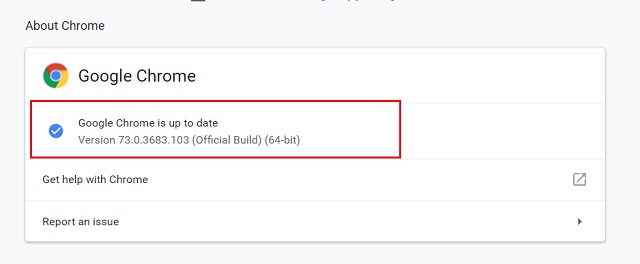
5. Scan for Malware
As I said above, there can be malicious programs installed on your PC which can make Chrome a relentless ad machine. While you can use Chrome’s clean up tool to remove malware, sometimes it doesn’t work properly. Malware is hard to locate so only a dedicated anti-malware software can detect and remove them entirely. Malwarebytes is a fantastic anti-malware software which can identify and uninstall such malicious programs. It is available both on Mac and Windows. Since Chrome’s clean up tool is not available on Mac, you can use Malwarebytes instead. Download Malwarebytes (Free, $40/year) and install Malwarebytes. After the installation, click on Scan Now and it will do an in-depth scanning of your PC. If Malwarebytes finds any exploitative programs, you can quarantine it right away.

6. Remove Suspicious Programs
Sometimes while installing a program, we come across an integrated setup where additional bloatware is installed along with the main program. If you are not careful during the setup, you might install such programs inadvertently. These sneaky programs are basically adware which target Chrome with shady links and advertisements. So in this case, you need to manually remove such programs which you don’t recognize. On Windows, open Control Panel and click on “Uninstall a Program”. Here, look for any malicious programs and uninstall it then and there.
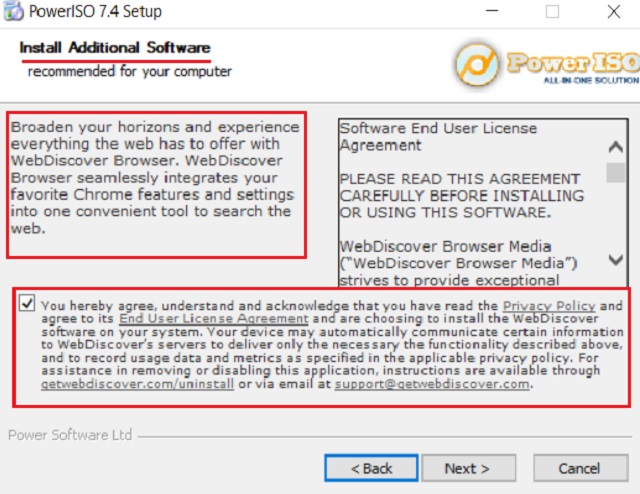 Similarly, on Mac, open Finder and click on Applications. If you don’t recognize a program or the app seems odd to you, move it to the trash. Further, empty the trash.
Similarly, on Mac, open Finder and click on Applications. If you don’t recognize a program or the app seems odd to you, move it to the trash. Further, empty the trash.
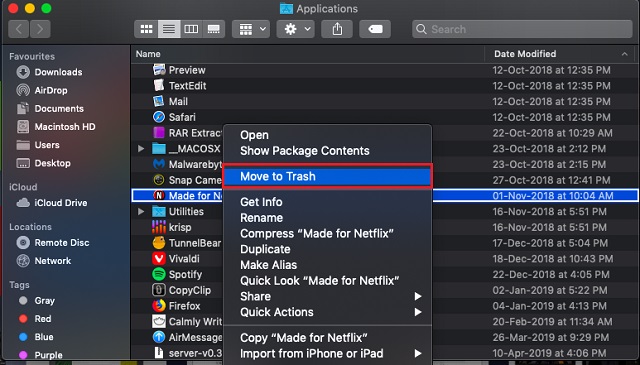
7. Block Intrusive Ads
Generally, users install third-party ad-blockers like AdBlock Plus (free) to disable all kinds of ads. However, consumers can and should support online publishers by allowing acceptable ads which don’t interfere with the content. At present, almost all the ad-blockers have something called acceptable ads which lets the website display non-intrusive ads in a palatable manner. To access the settings, click on your ad-blocker and open Settings. Thereafter, allow acceptable ads and you are done.

8. Reset Chrome
If everything fails to disable annoying Chrome ads, you can always reset Chrome to default settings. To do so, open chrome://settings/reset and click on “Restore settings to their original defaults”. After the reset, extensions might seek your permission to run. Be cautious and enable only the trusted ones.

SEE ALSO: How to Enhance Google Chrome Security
Disable Annoying Chrome Ads to Enjoy the Web
So that was our take on how to disable annoying ads on Chrome. You can see there is a difference between intrusive and acceptable ads. It would be better if consumers understood the nuance and opted for acceptable ads. Anyway, if you are bombarded with unwanted ads on Chrome then go through the steps to disable them. Surely, you will have far better web experience. If you liked this article and want to know similar ways to improve your Chrome experience, let us know in the comment section below.
from Beebom https://beebom.com/disable-annoying-chrome-ads/

No comments:
Post a Comment