
There are times when our Android smartphone’s big display doesn’t cut it when it comes to showing content. You need a TV or a PC to show off content in all its glory. So, how do you show the content on your Android smartphone through a PC? Well, it’s simple, you mirror your Android’s interface to a PC.
There are a number of cases where mirroring your Android device to a PC might come in handy. Be it wanting to show a picture on a bigger display to a lot of people at once, making a presentation through your Android device, giving demos of apps, an app developer wanting to test his app without juggling between PC and phone.
Now you might be wondering about how to mirror Android to PC. Don’t you worry, as we are here to let you know. Here’s how you can mirror your Android’s interface to your Windows PC.
Mirroring Android Display to PC
1. Mirror Android to PC through a wired connection
It’s obvious that we all prefer wireless connections. Nobody likes making wired connections but mirroring Android to a PC through a wired connection gives you much more control. With this method, you can actually control you Android smartphone right from your Windows PC, which makes it a lot more handy. So, here’s how you can do it:
- Download Chrome browser if you don’t have it on your system. Once you have downloaded Chrome and its up and running, install Vysor extension from the Chrome Web Store.
- On your Android smartphone, you will have to enable USB Debugging. The option to enable it is buried in Settings->Developer options.
- If you don’t see Developer options in your Settings page, go to Settings->About phone and tap the “Build number” button 7 times, after which it’ll say “you are a developer“.
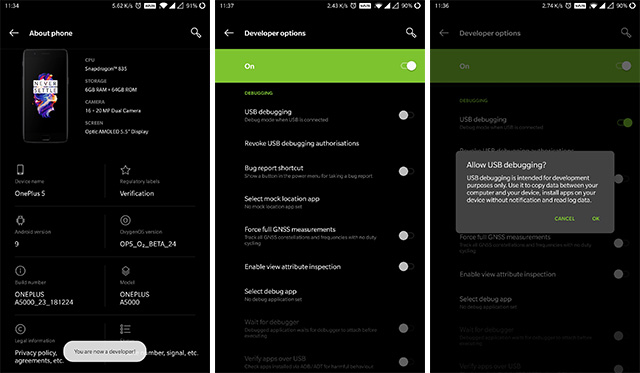
- Connect your USB Debugging enabled smartphone to the PC through a USB cable.
- Open Vysor from the Chrome App Launcher.
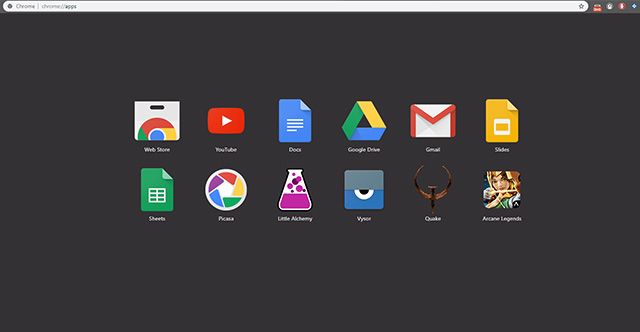
- Vysor will search for devices and you will be prompted with a “Allow USB Debugging?” on your phone. Select “OK“.
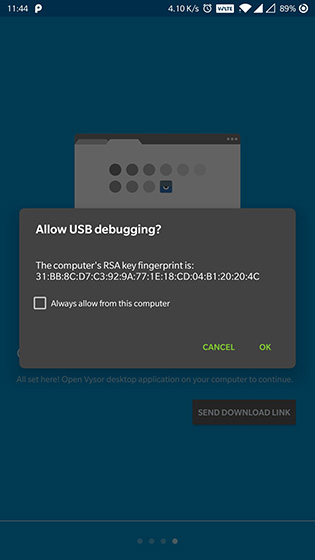
- The Vysor mirror window will open up and you will see your Android device’s interface in its current state.
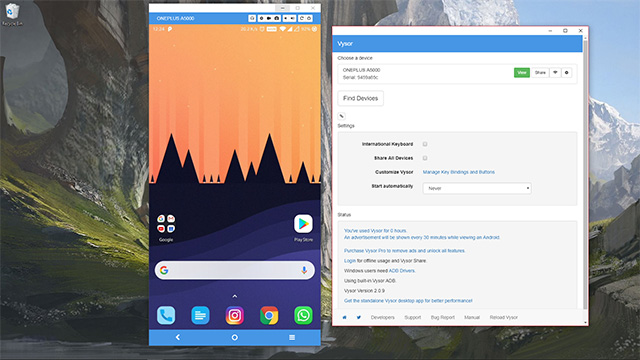
- You will now be able to control your smartphone right from the mirror window on your computer. The window also brings up navigational keys in case you have a smartphone with hardware keys. There are also buttons to increase or decrease sound, shutdown device, take screenshot, toggle soft input panel and rotate screen.
Note: Some Computers will need ADB drivers to start the mirror feature. You can download ADB drivers here.
Some important points to note here is that the mirrored interface on Vysor is very fluid and you will not feel an inch of lag. The ability to control your Android smartphone or tablet through your PC should come in handy for people, who have to juggle between their PC and smartphone all the time.
There are other apps as well that let your mirror Android to PC and Mobizen was pretty popular until Vysor came along. Mobizen also lets you mirror your Android interface to a Windows PC but it requires you to download its Android app and its Windows software. While it’s similar to Vysor when it comes to features, it falls behind when it comes to ease of use. Unlike Mobizen, Vysor requires no Android app or Windows software, it only asks you to download a small Chrome app. It is also much easier to use, so Vysor wins this contest for us.
2. Mirror Android to PC Wirelessly
We came across many apps claiming to bring the mirror feature wirelessly but most of them failed to work. If you haven’t rooted your device and still want to mirror your Android screen to a PC, Mac or Linux system, TeamViewer is your best bet. Here are the steps to do it:
- Download TeamViewer Desktop client and TeamViewer QuickSupport Android app from the Google Play Store.
- Open the QuickSupport app on your Android device and note your ID.
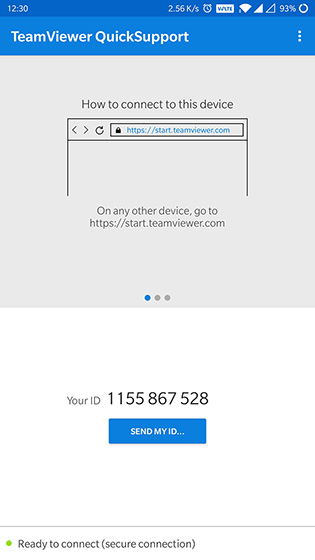
- Type the same ID in the TeamViewer Windows software and click “Connect to partner“.
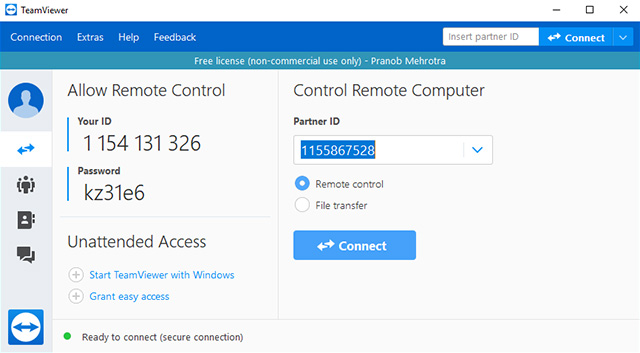
- You will be asked to allow remote support on your Android smartphone. Click Allow.
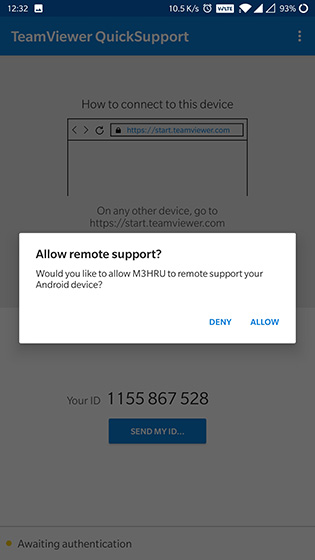
- You will now see your Android screen mirrored to a separate TeamViewer window.
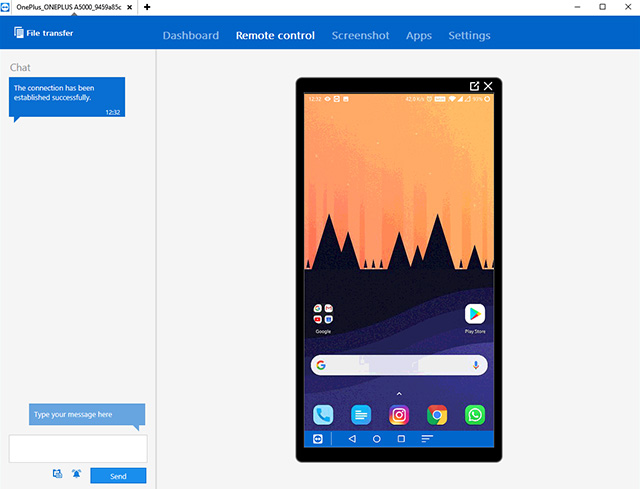
While the TeamViewer app does let you control your Android device through the PC but it shows you other details like CPU & RAM usage, battery, storage details, WiFi & Bluetooth connection details, IMEI number and more. You can also check out all the apps on your Android device and delete them from your PC itself. There’s also ability to transfer files between your Android device and PC.
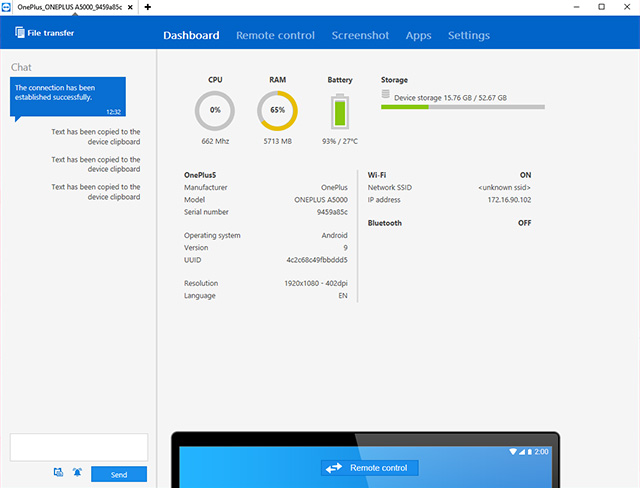
Unlike the wired connection, the mirror in a wireless connection is very sluggish and it feels very slow indeed. The laggy mirror might be dependent on your internet connection, so you can expect inconsistent performance all the time. Things should work better though if you have a high-speed internet connection at your disposal.
AirDroid
AirDroid also offers an AirMirror feature for non-rooted devices which, as the name suggests, ets you mirror your Android interface to a PC. The app claims that the feature also works wirelessly, after you’ve allowed USB Debugging on your Android device by connecting it to the PC with a cable.
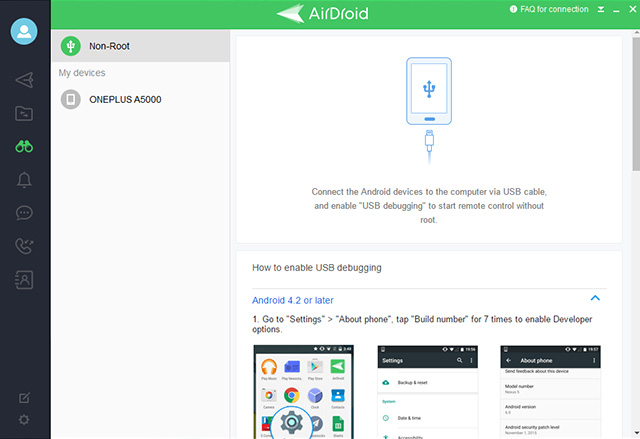
In theory, the feature will allow you to control your device from your PC, use apps, send text messages, etc. However, in my testing, I found the method to be a bit too complicated for the general user, which is why I’d recommend you to stick to TeamViewer, as it offers almost all the same functionality and is relatively simple to use.
Bonus:
Along with these ways, Google’s Chromecast device also lets you mirror an Android device’s interface to a TV or a PC with ease. It’s simple to mirror Android to PC with Chromecast. Just make sure both your Android device and PC are connected to the same network and connect Chromecast to your PC.
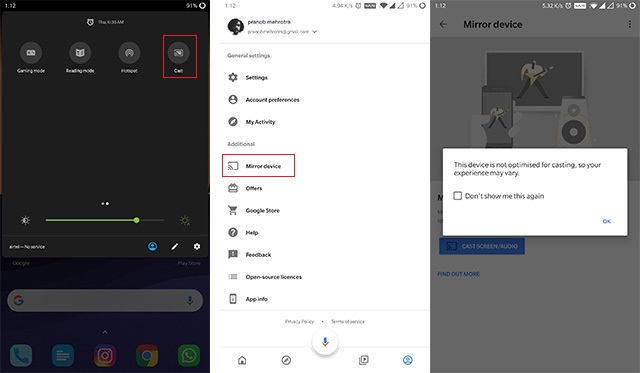
If your device is running Android 5.0 Lollipop, you will have an option to “cast” in the notification drag-down itself but if you have a device running Android 4.4.2, download the Google Home app to mirror your Android device. Keep in mind though that not all Android devices are optimised to mirror Android through Chromecast. You can check the full list of devices optimised here.
SEE ALSO: 8 Pushbullet Alternatives To Counter Its Free Version Limitations
These are the best ways to mirror Android to PC, Mac or Linux
So, these are the best apps or tools you can use to mirror Android to PC. We tested a quite a few other apps and software but either they were too clunky or they just did not work. Mirroring also works best with a wired connection, where things were a lot more smoother than a wireless implementation. A wired connection mirroring through Vysor also allows you to control the Android smartphone through your PC, which is a big bonus when compared to wireless offerings. Well, do try these apps and let us know in the comments section below if you have any doubts or questions. We will surely get back to you.
from Beebom https://beebom.com/mirror-android-display-pc/

No comments:
Post a Comment