
A couple of years ago, two-factor authentication was an unheard thing for general consumers. However, in the last few years, Google has pushed 2FA a lot. Google likes to call it 2SV (Two-step Verification), and promotes it as an essential measure to further secure Google account. While Google has not made it mandatory to turn on 2FA it has encouraged its users to have an extra layer of security. The company is also constantly improving its 2FA.
Recently, Google has released a new physical authentication system which can be used by anyone with an Android device running Android 7.0 and higher. That’s really impressive and much more reliable than on-screen Google Prompt. In this article, we will show you how you can enable physical 2FA and why it’s better than on-screen Google prompt.
Add Android Device as Security Key to your Google Account
1. Open the 2-Step Verification page and sign into your Google account. Here, click on “Get Started”.
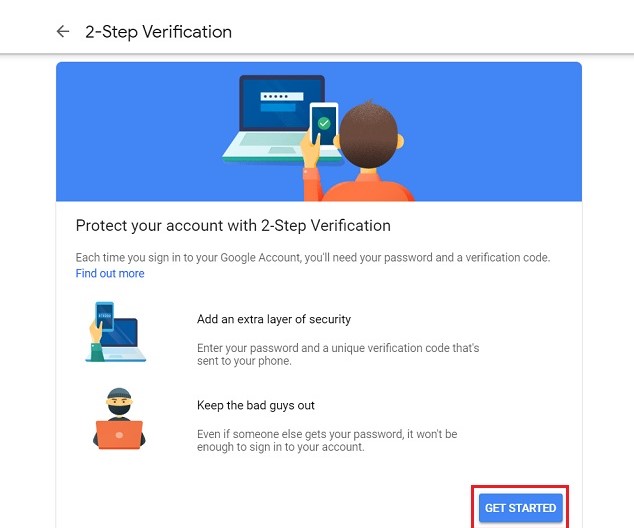
2. Scroll down and click on “Add Security Key”.
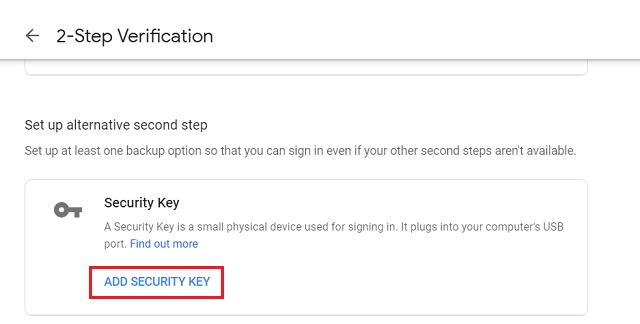
3. It will show all the Android devices connected to your Google account. Here, choose your Android device for the security key. Keep in mind, you need to turn on both Bluetooth and location on the selected Android device.
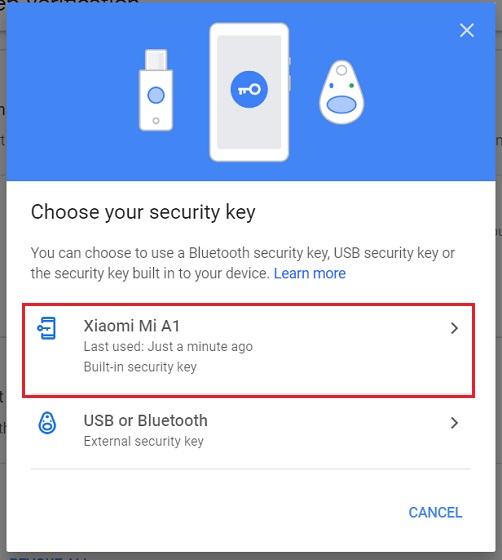 4. Finally, Add the device as your physical security key and you are done.
4. Finally, Add the device as your physical security key and you are done.
 5. Finally, your Android device will be added as a security key.
5. Finally, your Android device will be added as a security key.
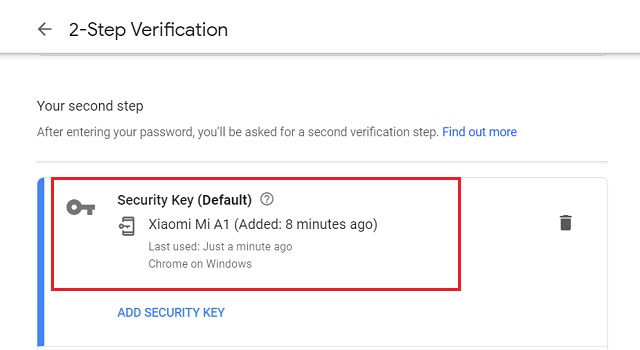
6. Now whenever you log in to your Google account, a prompt will appear on your Android device. The sign-in request can be approved by the volume down button.
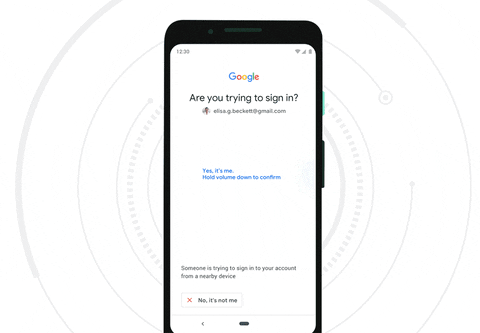 Note: We tried to test this feature on multiple devices including Pixel 3 XL running Android Q beta, but it seems the feature is not live for everyone yet. It may be a phased roll-out as Google has said the feature is still in beta. However, the web settings are live and you can enable it right away.
Note: We tried to test this feature on multiple devices including Pixel 3 XL running Android Q beta, but it seems the feature is not live for everyone yet. It may be a phased roll-out as Google has said the feature is still in beta. However, the web settings are live and you can enable it right away.
How is Physical Device 2FA Different from Google Prompt?
Google Prompt uses a simple verification method where it ask the user about the sign-in request with Yes and No buttons. However, the authentication is on-screen which is not necessarily physical authentication since any automation app with right permissions can take over such a sign-in requests. This creates a security loop hole which the new physical device 2FA doesn’t have.
Hardware buttons to authenticate sign-in request is a physical process which can’t be bypassed by a software hack. Further, Google uses Bluetooth and location information to properly verify the physical presence of the user. On top of that, Google deploys FIDO technology (Fast ID Online) which is a much more robust technique to authenticate sign-in requests. All these advancements make the physical security key a much better alternative than any other authentication systems.
SEE ALSO: How to Delete Google Search History
Have You Considered Enabling 2FA on Your Account?
The Internet is expanding at a breakneck pace, and so is phishing attempts. 2FA can really secure your account and with the new “Android is your physical key” approach, the web can become much safer for everyone. Google is doing great work in making the web a secure place and we hope it continues. If you have any suggestions or question, you can comment down below and we will try to clear up your doubts.
from Beebom https://beebom.com/how-to-use-an-android-device-as-2fa-physical-security-key/

No comments:
Post a Comment