
With the advent of platforms like Spotify, YouTube, and Netflix, our diet of online media now primarily comprise of pre-defined playlists or recommendations. But, if you don’t wish to get caught up in the same fold of viral content, and instead have more control over what you watch or listen, Kodi is a great option. If you’re not familiar with Kodi (earlier known as Xbox Media Center or XBMC), it is one of the most preferred media control centers by users who like to experiment. More importantly, it is free and open-source software. While the number of features Kodi offers can be overwhelming for new users, once you get used to consuming content via Kodi, you won’t turn back. If you’re starting your Kodi exploration, we have listed out some Kodi tips and tricks which will be really handy and give you an edge over other freshers.
Top Kodi Tips and Tricks of 2019
1. Multiple Profiles
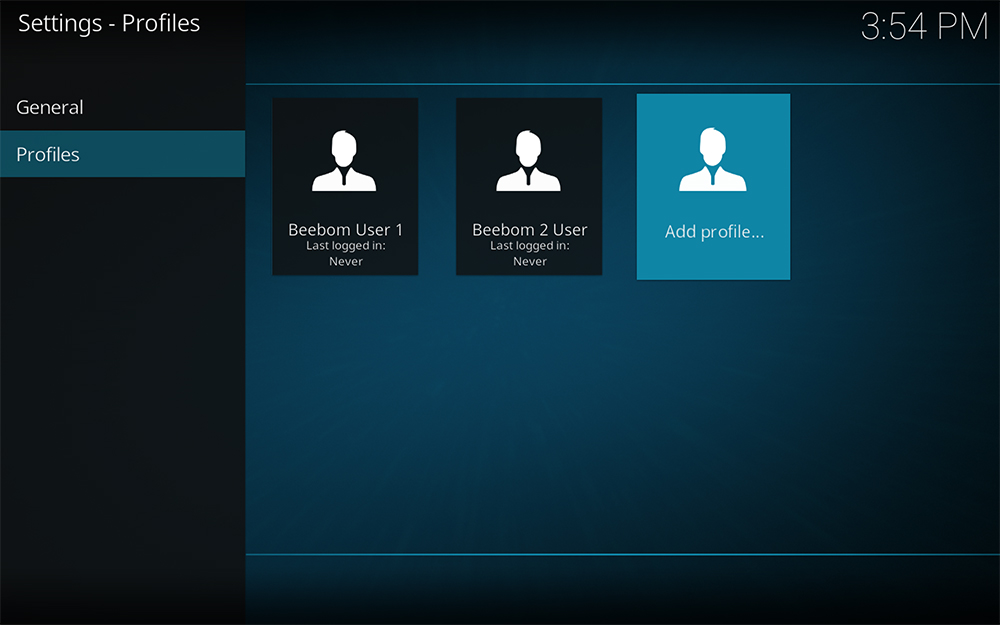
If Kodi is being used by all the members in a family, it might be a good idea to create profiles for different users. Profiles are nothing but user accounts, so that you can password protect your content and favorites among other things. You can add a new profile by clicking on the gear icon above the menu which gives you access to the System page. Then go to Profile Settings and click on Add profile. Depending on the system you have, you can use a numeric, alphanumeric, or gamepad key combination as your password.
2. Use Keyboard Shortcuts
Kodi supports a number of cool keyboard shortcuts that make certain actions a lot faster. For instance, the “\” key lets you switch between full-screen and windowed mode, “P” lets you play, “F” lets you fast forward, “Ctrl + S” for screenshot capture etc. You can also press “I” to show information about the currently highlighted media file or “M” to change the view in the media browser, show or hide available media playback options, or the seek bar when watching a video or listening to music. So, if you are a regular user, you must check out these keyboard shortcuts for Kodi.
3. Customize Home Screen
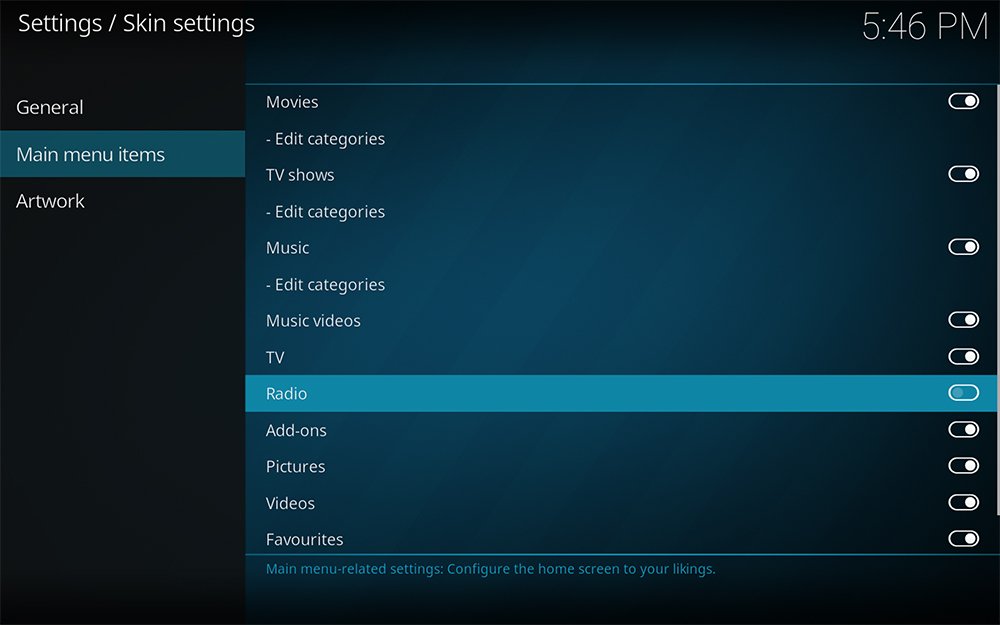
The Kodi home screen looks pretty simple on the outset with only a few important options like Music, Video, Programs etc. but there are options to customize it thoroughly. The customization options can be found in System-> Skin settings. Under the “General” tab, you can enable and disable animations, weather info, or toggle between laptop and touch modes. You can then go to “Main menu items” options, which lets you change what information can be seen on the home screen like weather, video, music, and albums. You can even hide the main menus like Video, Music, Programs, and Pictures from the home screen.
4. Add Kodi Addons to Favorites
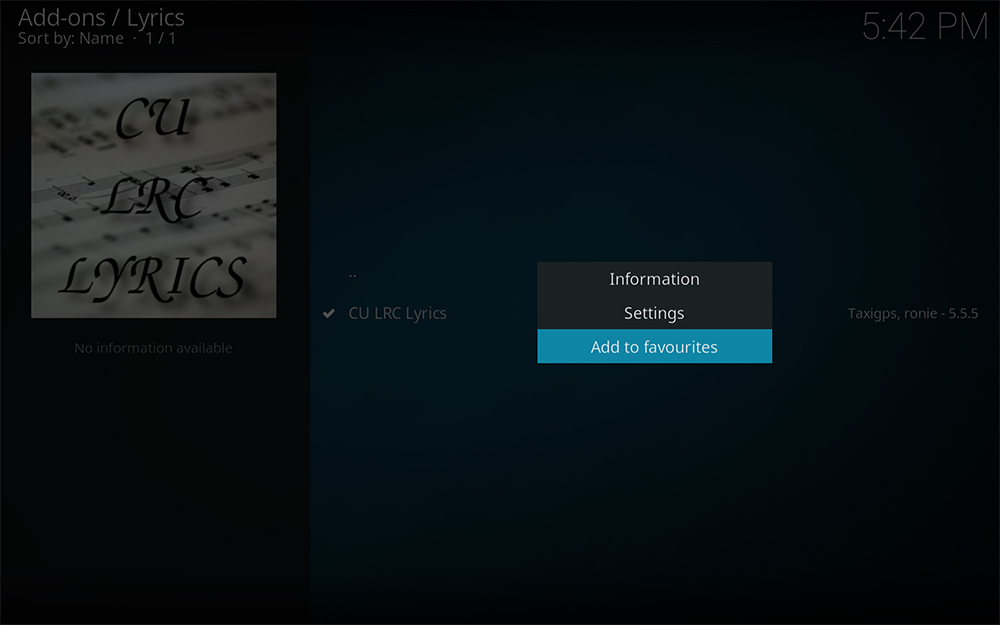
On the Kodi home screen, you might have noticed a star icon alongside the power button. Well, that star buttons features your favorite add-ons. You can add an add-on to the “Favorites” list by going to music, program or video add-ons and right clicking on an add-on and selecting “Add to favourites“. You can even add an add-on’s various sub-categories to favorites, so you can easily access them right from the home page.
5. Change Region and Language
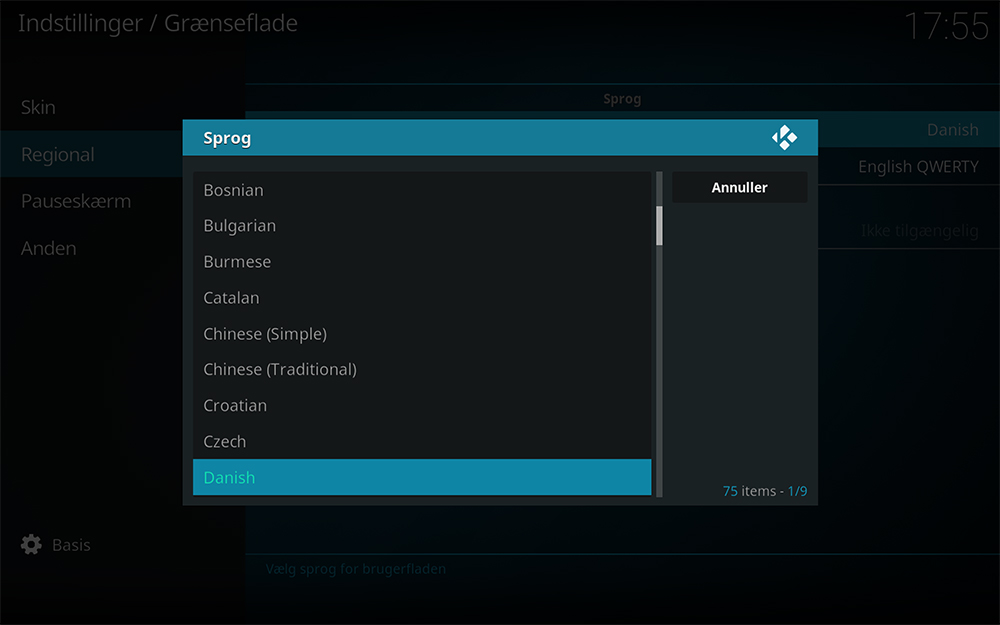
Kodi has its default language as English and region as the US but you can go ahead and change them easily. To change the region or language, go to System-> Interface settings-> Regional and under the Language tab, select the language of your choice. Once you select a language, Kodi will first download and install the language pack.
Based on the language you choose, the region is automatically changed. However, it’s important to note that not all languages are listed work on Kodi. You might have some trouble finding languages like Hindi but most internationally renowned ones are supported. Along with language & region, you can also change the character set as well as the default keyboard layout.
6. Change Skins
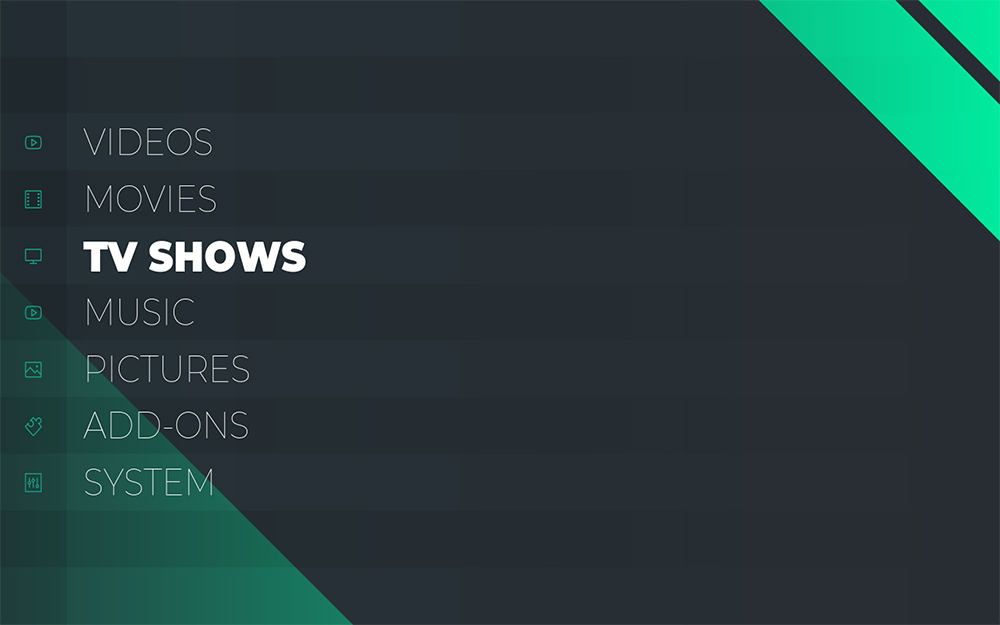
Kodi’s vastness of customization options is one of the prime reasons for its popularity. One such striking customization option included in Kodi is the ability to completely revamp its appearance through various skins. The media center comes with the “Estuary” skin by default but if you don’t like it much, you download tons of other cool Kodi skins.
You can do so by going to Kodi’s System-> Interface settings-> Skin and clicking “Get More” to download skins. There are skins that change Kodi’s look to match Netflix or Apple TV and more. Depending upon the theme, you may also get the ability to customize a theme’s font, colors, sounds, as well as the startup window.
7. Set a Custom Background
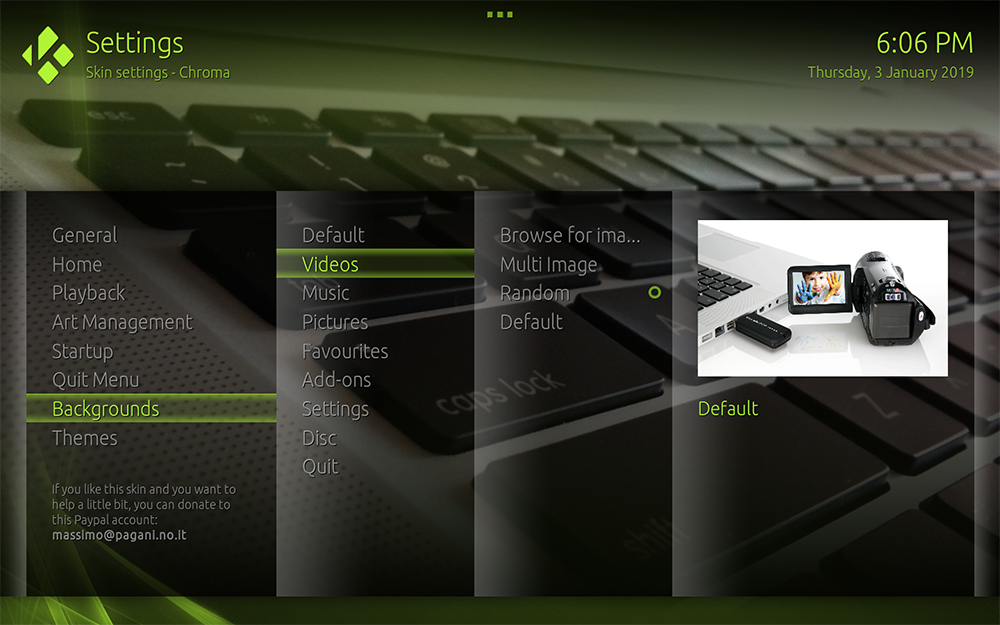
Another customization that Kodi includes is the ability to change the home screen background. To set a custom background, Go to Kodi System-> Skin Settings-> Background. Here you can choose the default background per each option on the menu. Alternatively, you can access these settings from System-> Interface settings-> Skin and then select the “Configure Skin” option. This is one of my favorite Kodi Tips as I like to customize how my Kodi looks.
Please note that the option to change the background varies with the skin and is not supported in all of them. For instance, in the default Estuary skin, you will find either a background which changes with the playing media being or a textured background for the interface, but it cannot change with each individual option. The screenshot we’ve used above is of “Chroma” skin which allowed us to set different background for each option in the menu.
8. Set a Screensaver
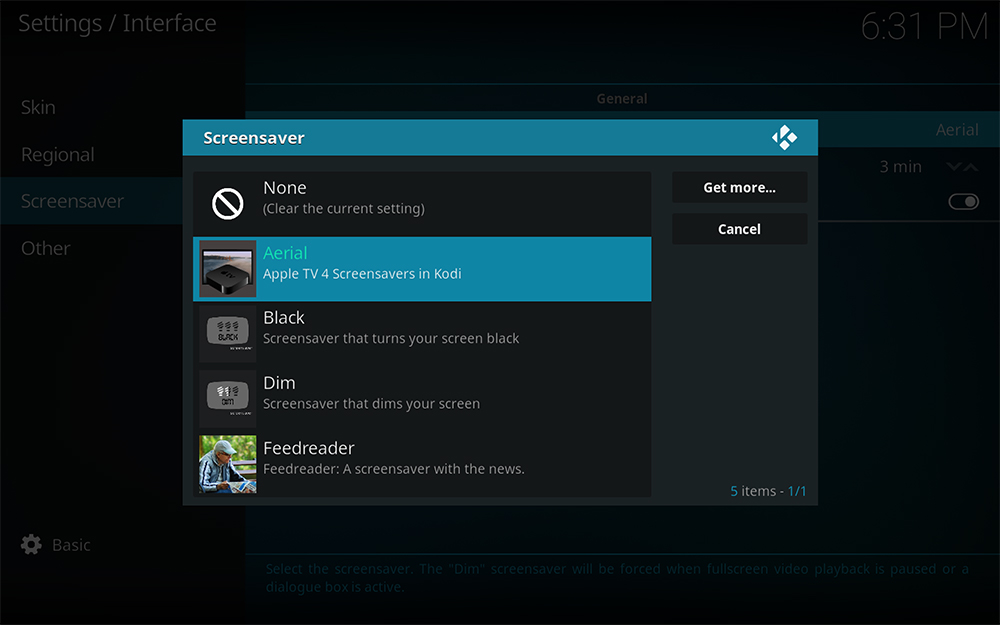
Kodi comes with an option to set a screensaver which runs on the display when the media player is in standby. You can set screensaver on Kodi by going to System-> Interface settings-> Screensaver. By default, there are only a couple of screensavers available in Kodi namely “Dim” and “Black” but you can use the “Get more” option to download more options like the Apple TV screensaver. Each option comes with its own set of preferences and settings, allowing you to personalize it according to your needs.
9. Put Display to Sleep When Idle
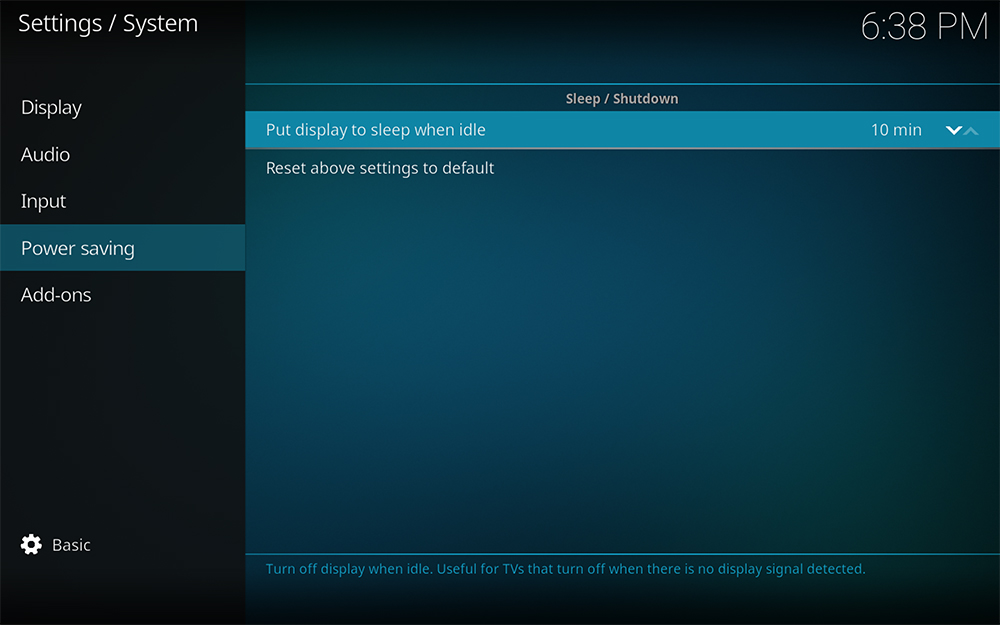
You can enable a sleep option in Kodi when your system has been idle for a certain duration to save some power. To do so, go to System-> System settings-> Power Saving and enable “Put display to sleep when idle” by choosing the duration (in increments of 5 minutes) after which the display goes to sleep. This Kodi tips is great for people like me who fall asleep late at night watching their favorite TV shows.
10. Enable Weather Stats
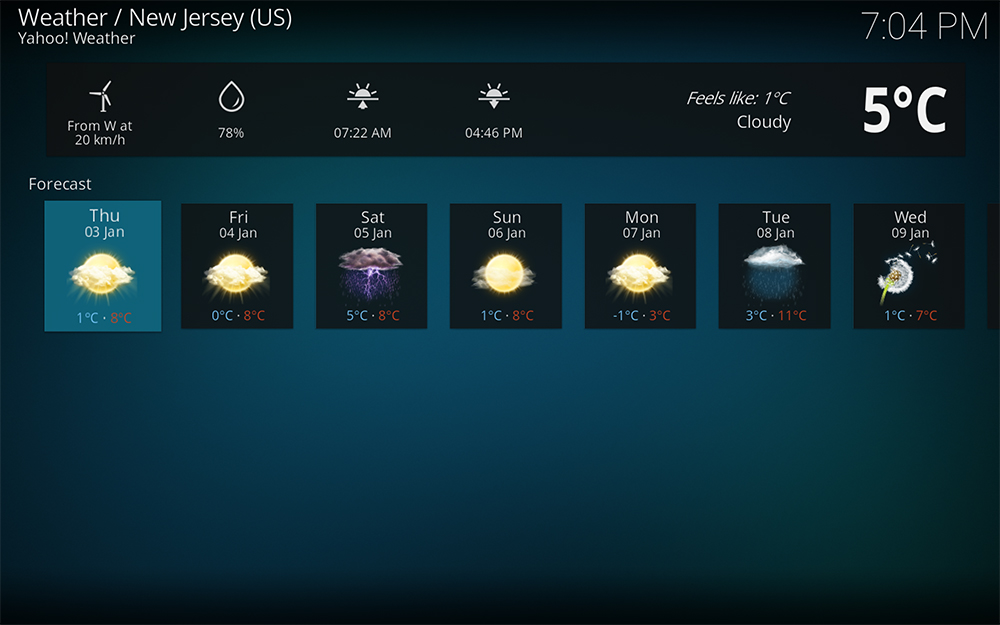
You can keep a tab on the Weather information within Kodi by enabling weather stats directly from the main menu. In case the option is not available on the welcome screen, you can also enable it from System-> Service settings-> Weather and add a service for weather information.
There are no weather services integrated by default and to choose a weather service, you will have to hit the “Get more” option and then download a weather service like Yahoo Weather, OpenWeatherMap, or a hand full others. Once a service is added, you can click on the “Settings” option below, and then add a location to enable weather information related to that location. Most of these services also allow you to add multiple locations but the option to switch between Centigrade and Fahrenheit is something difficult to spot in the limited number of options.
In order to view the current weather condition, you can click on the Weather tab in the main screen and also enable weather information to be displayed in the top bar by going to System-> Skin settings-> General. I must admit that this is one of my lesser used Kodi tips as I use my Google Assistant for weather info. However, I know many people enjoy this feature so it has made its way on the list.
11. Choose Settings Level
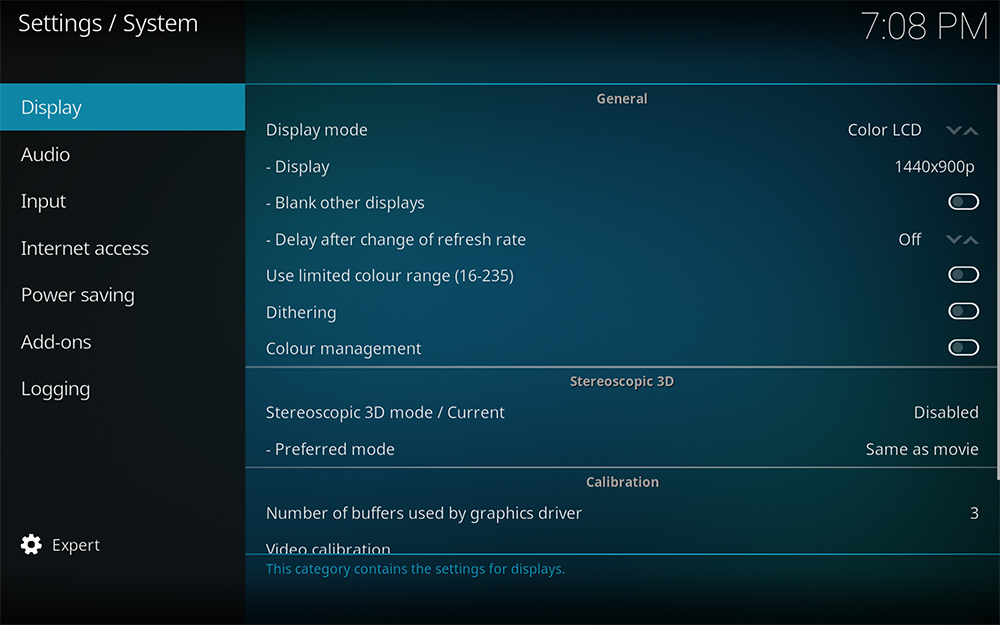
In every Settings page of Kodi, you would have noticed a “Settings Level” text at the lower left corner. The default Settings Level is “Standard” but if you can change it if you want to see more options. You can just click on it to change from “Standard” to “Basic“, “Advanced” or “Expert“. Kodi has included this to make sure that you don’t get overwhelmed by the number of options. However, you can decide for yourself.
12. Disable or Change RSS Feed
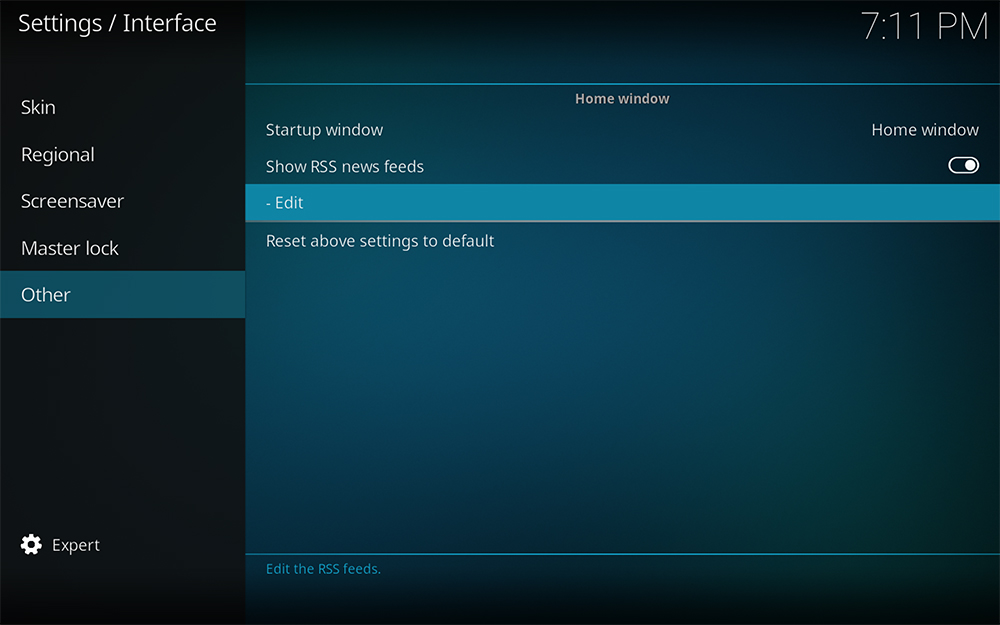
You can find the latest news from Kodi in the marquee at the bottom of the welcome screen. This is the official RSS feed by the community running Kodi but if that is not relevant or peeves you, there is an option to turn the feed ticker off. To turn the RSS feed off, go to System-> Interface settings-> Other and flip the toggle next to “Show RSS news feeds” off.
You can also replace this feed with an RSS feed of your own choice by switching the settings level to anything other than basic. This will enable the “Edit” option where you can add a custom RSS feed URL to keep yourself up to date with announcements from a specific producer, content provider, or even any publication like Beebom.
13. Remote Access
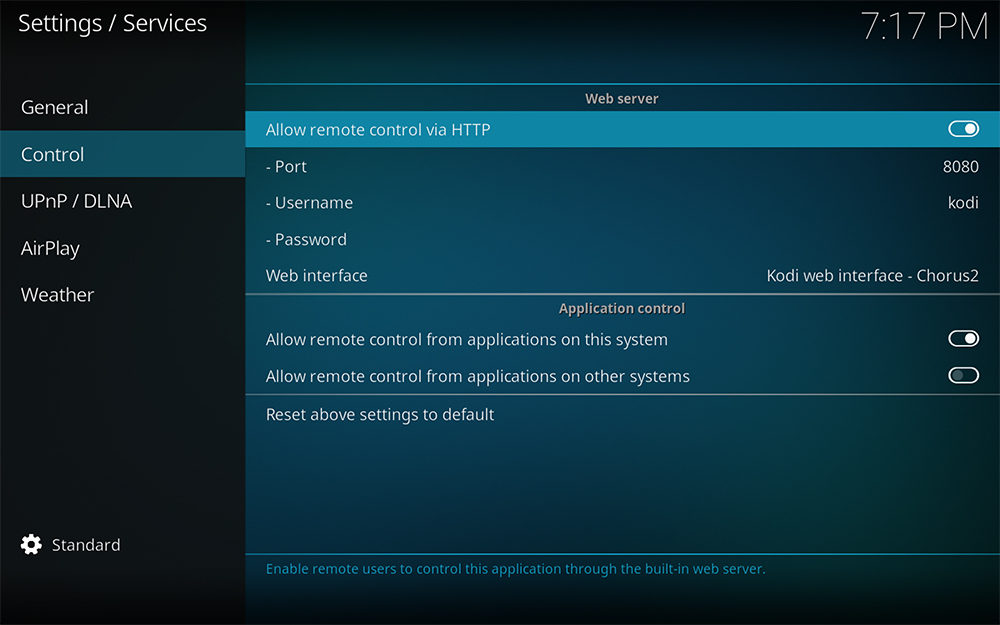
If you want to control the Kodi interface remotely, you can accomplish it using any Android device. To use the service from your Android device, you will have to configure Kodi and use one of the remote Android apps for Kodi. To configure Kodi for remote access, go to System-> Service settings-> Control and enable “Allow remote control via HTTP”. On the same page, also enable “Allow remote control by programs on other systems”.

The above-mentioned configuration should be good enough for Kore (free), which is the official Remote app for Kodi. In Kore, you will see a list of devices or machines running Kodi that are on the same network as your Android smartphone. Select the Kodi device you wish to control with your smartphone and it will fetch the details automatically.
However, if you want to use a remote app other than Kore – like Yatse (free), you will have to configure some other options. In System-> Service Settings, go to “UPnP/DLNA” option and enable both – “Share my libraries” and “Allow remote control via UPnP”. This configuration should make sure that Yatse works seamlessly but you might have to use a quick Google search to find out your IP address. Using the remote control, you can navigate menus, choose from items in your library, or even shut down Kodi. This is one of the handiest Kodi tips on this list.
14. Browse all Add-ons
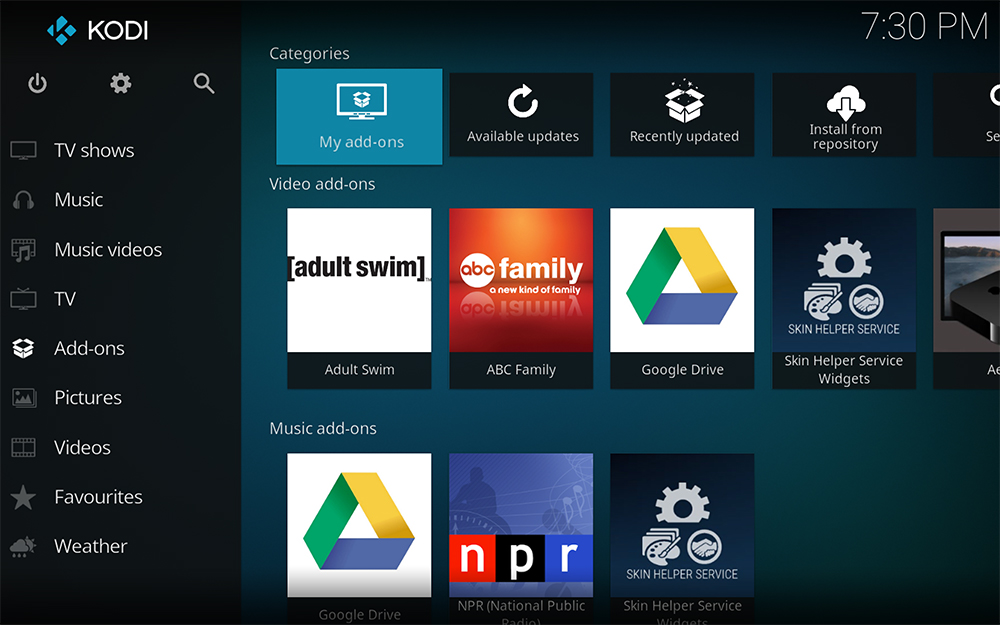
The Kodi addons are amazing, as they bring in diverse functionality to the software. You can find all the Kodi add-ons directly from the Add-ons tab on the welcome screen, followed by clicking on My add-ons. These are nicely organized depending upon their usage and the search option makes it easy to find installed add-ons.
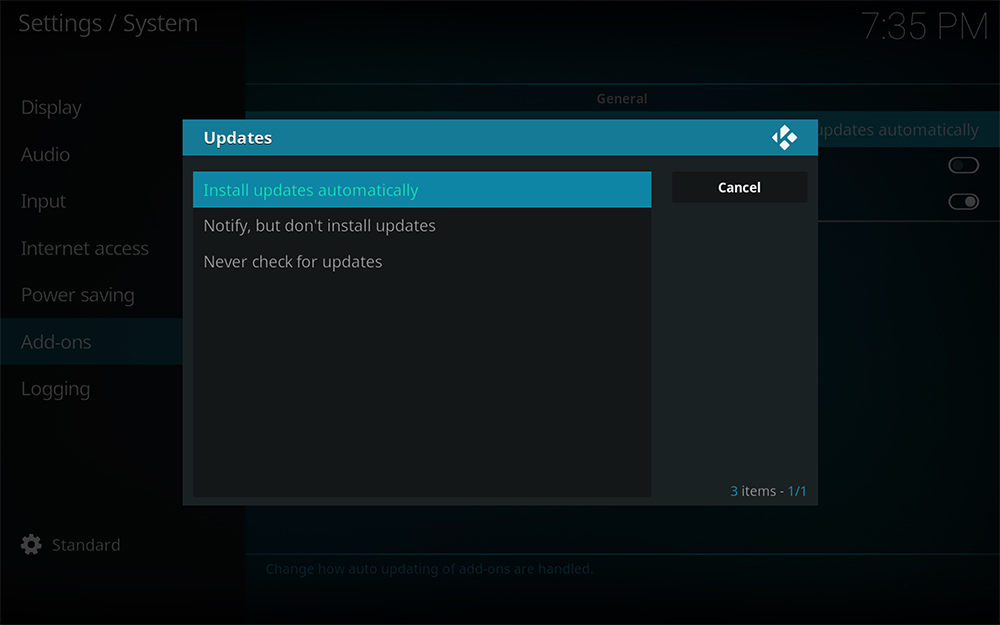
In the same menu, you can check for any available update for these add-ons. However, the option is enabled by default and if you want to disable it, you can do so by heading over to System-> Service Settings-> Add-ons and then choose among automatic installation, just notifications for new updates, and never checking for updates.
15. Add-on Repositories
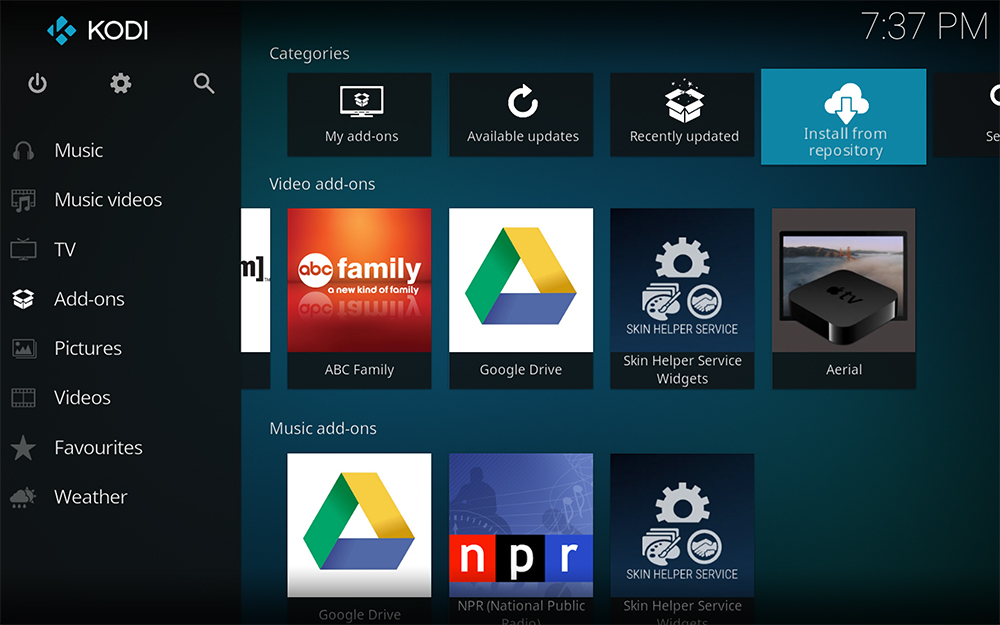
While there are some great individual add-ons available for Kodi, there are various Kodi repositories which are basically bundles of add-ons bringing a score of useful add-ons within a single unified place. You can seamlessly install various add-ons directly from the repositories by going to Add-ons-> Install from repository in the main welcome screen.
You’ll primarily see Kodi’s Add-on repository and you can enable any add-on that might attract your attention or ring a bell. From subtitles to appearance to streaming services and live TV, you will find many options in the stock repositories. In the next section, you can see how to install third-party add-ons and repositories.
16. Install Third-Party Add-ons and Repositories
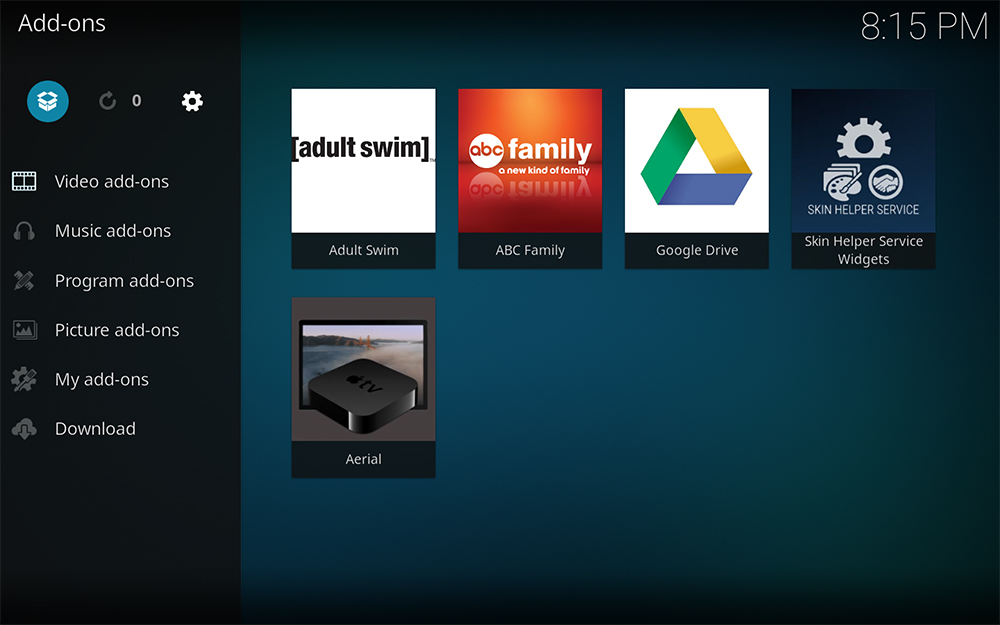
If you have gained sufficient knowledge about the working of Kodi, you can move out of the default ecosystem and explore third-party support from the brilliant community that has been keeping Kodi active and flourishing for so many years. To download add-ons, you can start with a simple Google search and you’ll find a variety of options based on your requirement.
These add-ons will be downloaded in .ZIP format and in order to install these, you can click on the Add-ons tab in the main menu, followed by the open box-shaped add-ons button in the top left corner. Then click on “Install from zip file” and select the directory where the add-on has been saved. If you are new to Kodi, you should check out the best Kodi add-ons to install.
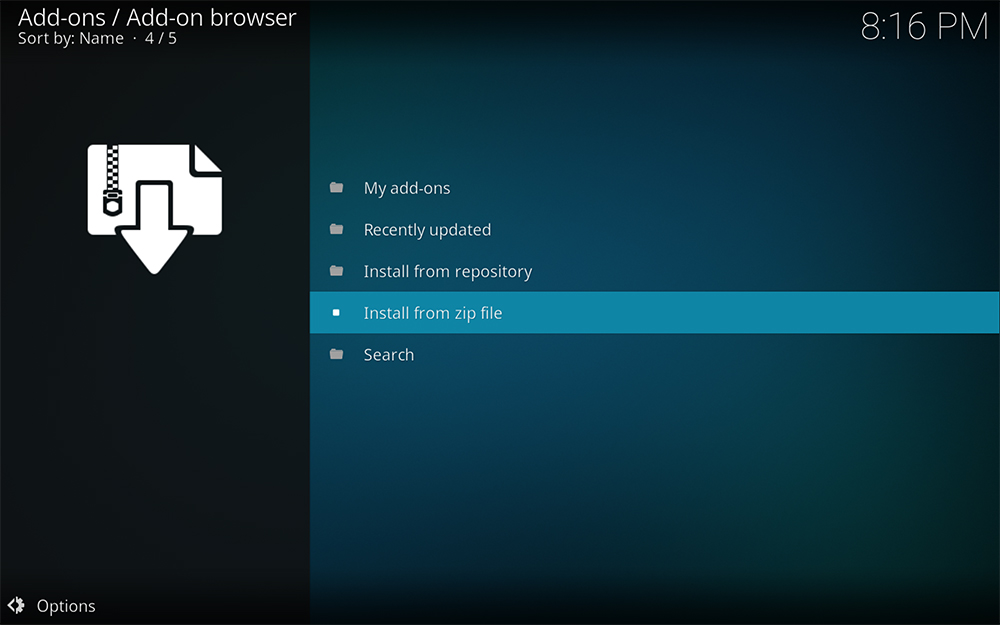
Likewise, you can download and install complete repositories of add-ons so that you don’t have to download each add-on separately. You can choose from some of the most popular add-on repositories like SuperRepo, Fusion. The repositories are added in form of zip files in the same fashion as the method for installing external add-ons.
17. Set Shutdown Timer
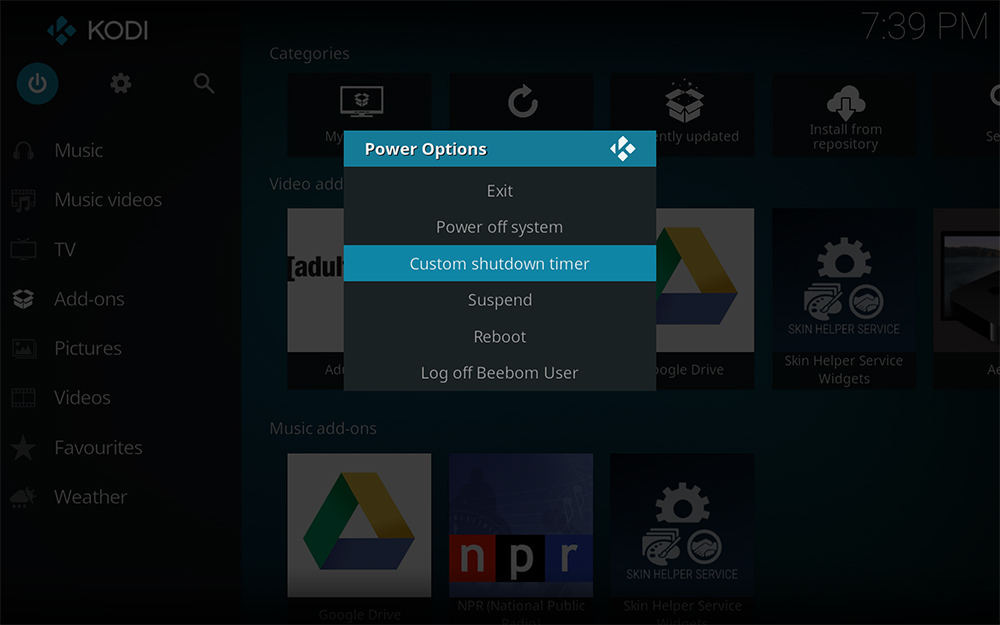
If you want Kodi to shutdown automatically after a certain duration of time, you can use the “Custom Shutdown Timer” option. To set it, click the power button on the lower left in the Kodi home screen and then, select Custom Shutdown timer and activate the timer by adding the duration in minutes. In case you change your mind, you can also cancel it by going to the same option.
18. Automatically Fetch Movies, TV Shows, Music Metadata
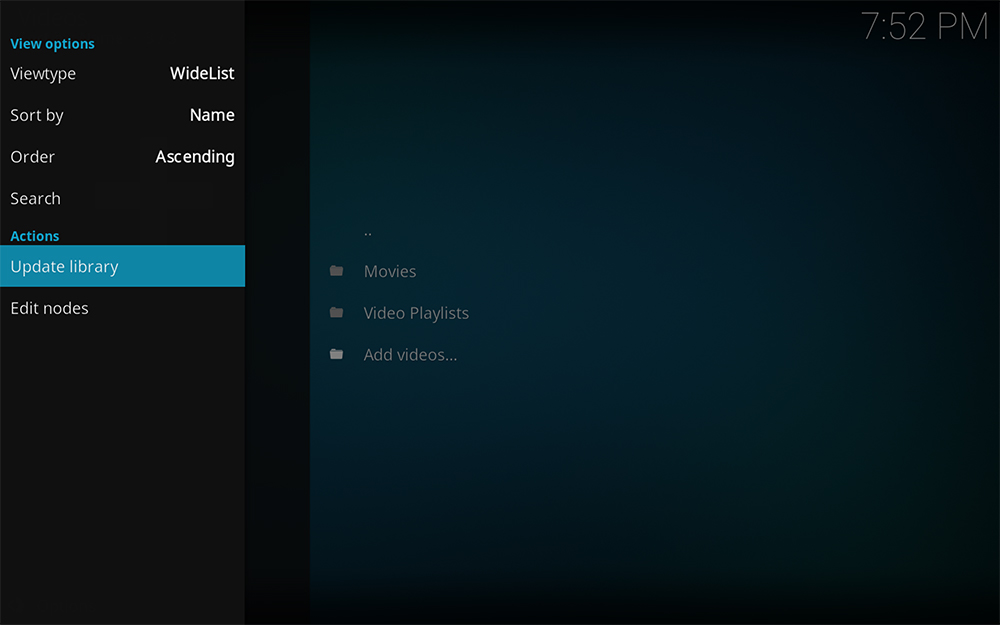
Kodi is really good at organizing your content and will not only show you a host of options to stream movies or music online, but also automatically add metadata to any downloaded movie, music file, or TV show. The metadata related to media files is downloaded from portals like IMDb and TMDb (The Movie Database).
To achieve this, you’ll have to manually change the name of the folder or directory containing the movie and add the year in parenthesis. Then in your Movies menu, click on “Options” in the bottom left corner, followed by “Update Library“. If you don’t want to perform this action manually, you can check “Update library on startup” from System-> Service settings or to avoid unwanted data costs, you can also download an add-on called “Library Auto Update” and set a timer on how frequently you want your media collection to be updated automatically.
19. Watch and Record Live TV on Kodi
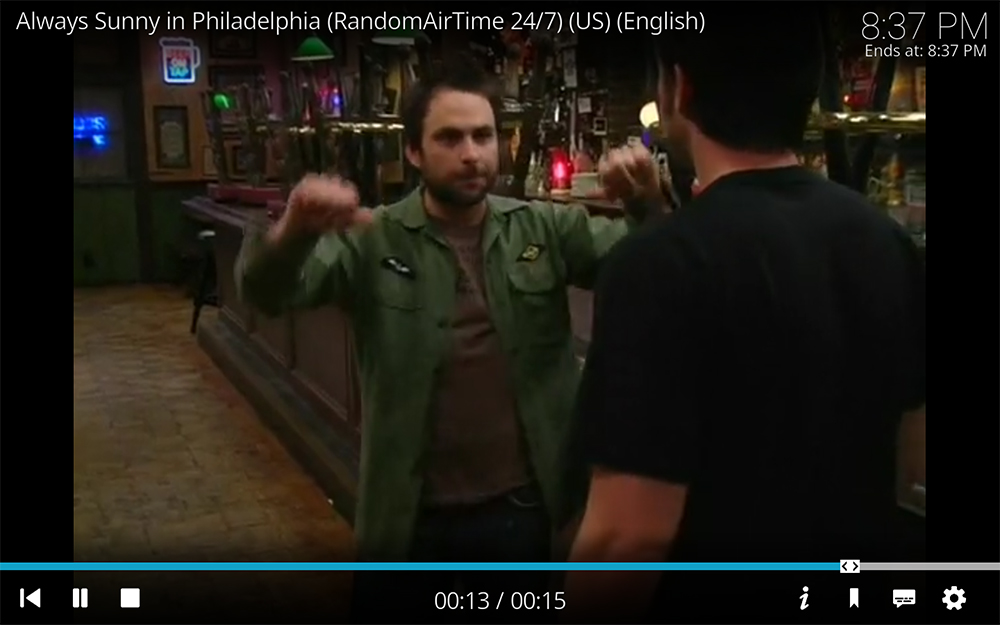
You can also use Kodi to watch live TV, either by using a personal video recorder (PVR) hardware or portals which stream live TV. To enjoy live TV without spending much, you can download and install from a number of live TV repositories using the guide in point 17. Then click on “Install from repository” and install the add-on for the specific TV service you’re looking for. To record TV shows. you’ll need a PVR or TV tuner and install necessary add-ons specific to the hardware. Once configured, the PVR will be visible in the TV option of Kodi’s welcome screen.
20. Cast Kodi on Chromecast Powered TVs
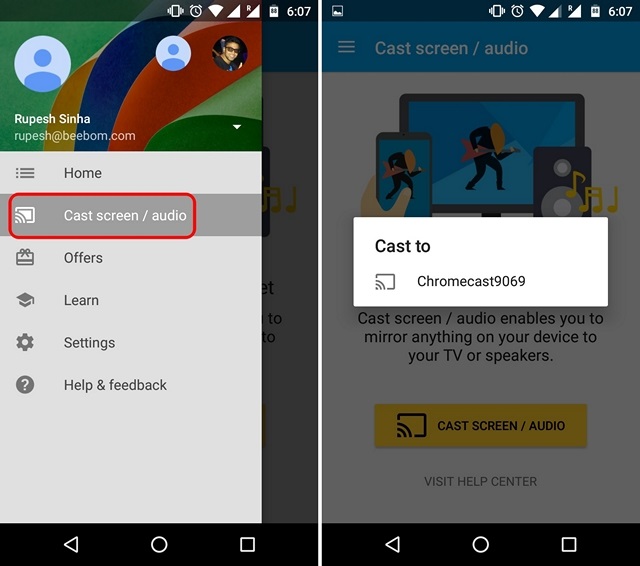
If you have a Chromecast dongle or a Chromecast-enabled TV, you can use the Google Home app (free) and choose the “Cast Screen / Audio” option from the hamburger menu. Tap on “Cast screen / audio” and choose your preferred Chromecast or supported TV to start casting your phone’s screen and audio to the Chromecast. Now open the Kodi app on your Android smartphone and enjoy watching your favorite movies or TV shows, casting photos, or listening to music on a bigger screen.
SEE ALSO: How to Clear Cache on Kodi on Any Device (2019)
Improve Your Kodi Experience With Kodi Tips and Tricks
From the variety of supported options, you must have realized that Kodi is a powerful and useful digital media player. Its compatibility with the majority of operating systems makes it even more exciting since you can combine all your media sources into a single hub. My favorite option is the flexibility to choose between different settings levels which makes the interface much cleaner.
We hope these Kodi tips can enhance your experience of watching TV and movies or listening to music. But if you think we might have missed any of the key Kodi tips and tricks, let us know in the comments below.
from Beebom https://beebom.com/kodi-tips-tricks/

No comments:
Post a Comment