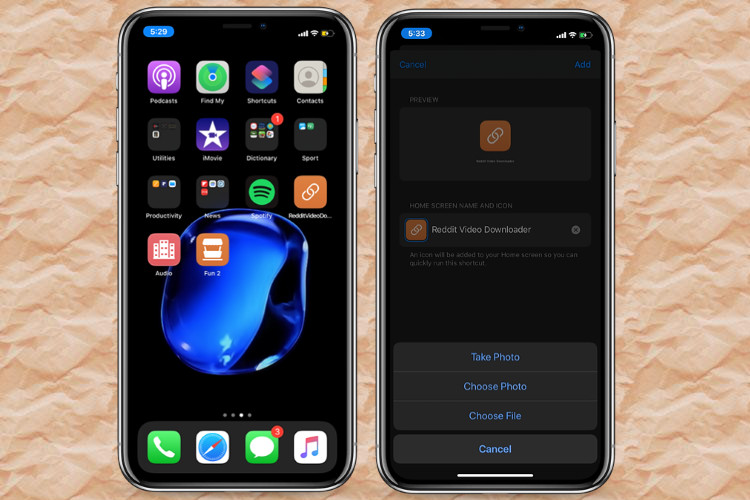
Apple offers a handful of default glyphs for Shortcuts. For most users, those predefined goodies are more than enough for basic customization. But those (like me) who love to personalize their stuff with a unique design, may find the collection below par. And this is where the need to add custom glyphs to Shortcuts on iPhone and iPad arises. So, if you would like to give some personal touch to your shortcut icons but don’t know where to begin, let me guide you through.
Add Custom Glyphs to Shortcuts in iOS 13 or iPadOS 13
A Few Things Worth Taking Note of Upfront
Now, the thing that might already be running in your mind is where to get the custom glyphs from? Well, the internet is flooded with tons of options; therefore, you can easily get a variety of icons that can give a nice customized look to your hacks and also represent them vividly. Moreover, some sites even sell beautifully-designed icons. So, getting some cool ones shouldn’t be a big ask. To get a free glyph right now, open Safari (or any of your favorite web browser) and search the type of icons you want to get. Once you have found a better one, touch and hold the icon. Then, choose the “Add to Photos” option to save the icon in your photo library.
Now that you have got a good-looking icon, keep in mind a couple of things. First and foremost, you can not only use glyph and icons but also use any image in your photo library. And the second, the trick works only for changing the Home screen icon of a particular shortcut. While it may not be a full-fledged solution, it’s more than handy to bring in some cool personalization into the mix. With that said, let’s get started with the steps!
1. Launch the Shortcuts app on your iPhone or iPad.
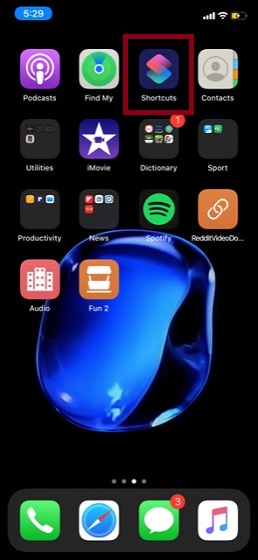
2. Now, head over to the shortcut which icon you would like to change and then tap on the tiny three dots. Next, tap on the three horizontal dots at the top right of the screen. After that, choose “Add to Home Screen”.
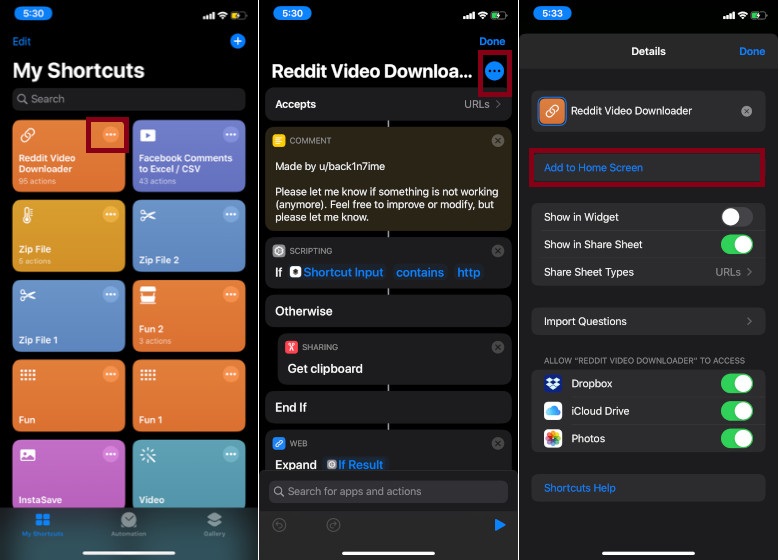
4. Next up, tap on the glyph. Now, a menu will pop up from the bottom of the screen with multiple options:
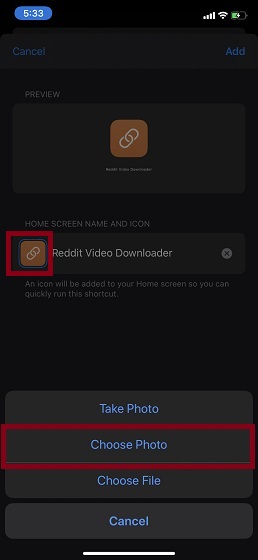
- Take Photo: Capture a photo using your device camera and then use it as the shortcut icon.
- Choose Photo: Select the photo/glyph you have saved in your camera roll.
- Choose File: Select the glyph saved in the Files app.
As I have saved the glyph in the Photos app, I’m going to select the “Choose Photos” option.
5. Up next, you need to choose the custom glyph you had downloaded earlier. Finally, tap on Add at the top right corner and you are ready to go!
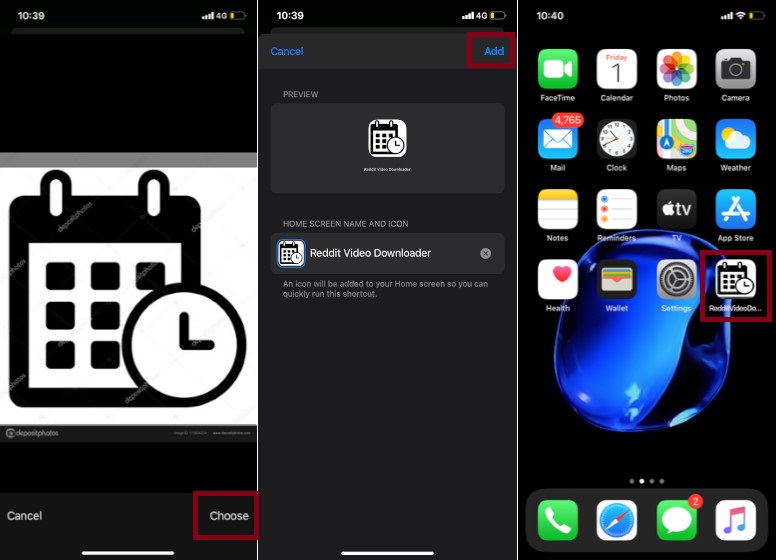
SEE ALSO: How to Compress and Extract ZIP Files on iPhone and iPad
Personalize Your Favorite Shortcuts with Custom Icons
So, that’s the way you can make your favorite shortcuts look more personalized and elegant. Though it would have been better had Apple allowed to change the icon in the Shortcuts app as well, I’m pleased with the option to change at least the Home icon. Have any feedback for us? Be sure to put it across.
from Beebom https://beebom.com/how-add-custom-glyphs-shortcuts-iphone-ipad/

No comments:
Post a Comment