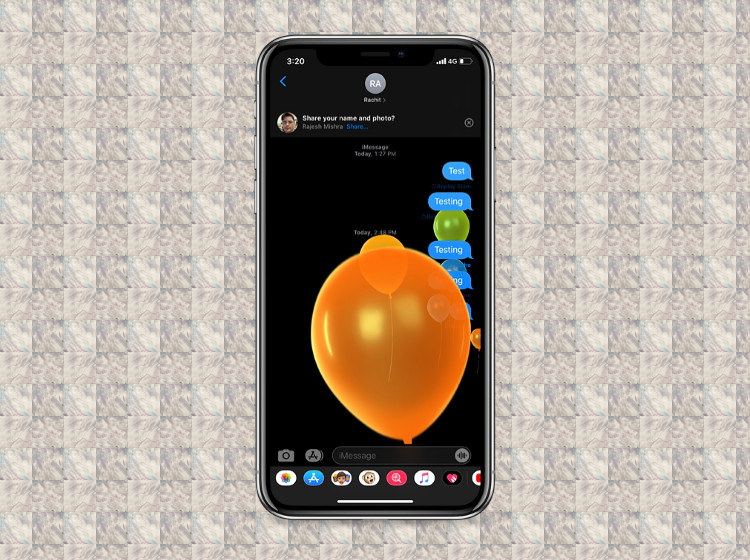
For a fun-filled iMessaging experience, I have always loved using screen and bubble effects on the iPhone. The message effects add that extra flavor to conversation that I love. What’s more, they also play automatically to greet you with colorful bubbles, gorgeous confetti, or the ever-adorable heart. But then again, everything has two sides: pros and cons. And probably the biggest (if any) downside of these cool auto-play effects is that they can quickly eat into plenty of battery of your device. The story is the same for auto-playing video previews that could be quite helpful in letting you take a sneak peek but are also known to drain a lot of power. In situations where improving the battery life of your device matters more, you should disable auto-play message effects and video previews in iOS 13 on your iPhone.
Disable Auto-Play Message Effects and Video Previews on iPhone
When the auto-play is disabled, you need to tap on the replay button to play the effects. Everything else will remain the same. That said, let me help you get started with quick steps!
1. Launch the Settings app on your iPhone and tap on Accessibility.
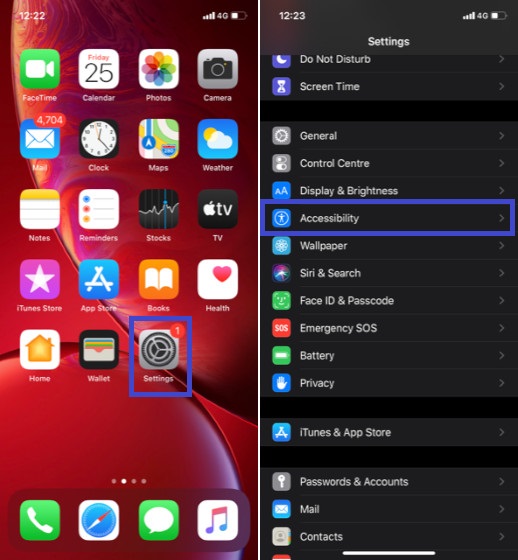
2. Under the Vision section, tap on Motion.
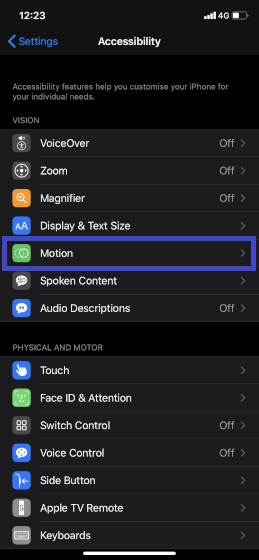
3. On the next screen, turn off the switches for both Auto-Play Message Effects and Auto-Play Video Previews. Now, quit the settings.
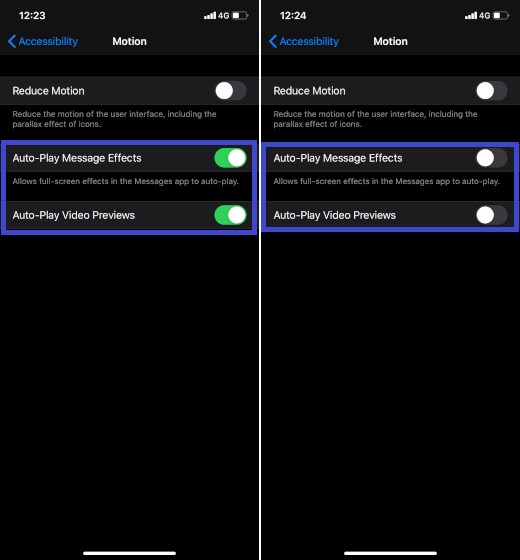
Going forward, full-screen effects and video previews will no longer play automatically in the Messages app on your iPhone.
Note: On this very screen, you should see an option called Reduce Motion. You can turn on the toggle to reduce the motion of the user interface along with the parallax effect of app icons. It can play a vital role in extending the battery life on your iOS device. When you enable Reduce Motion toggle, a new option named “Prefer Cross-Fade Transitions” will pop up. Turn it on as well to reduce the motion for user-interface controls.
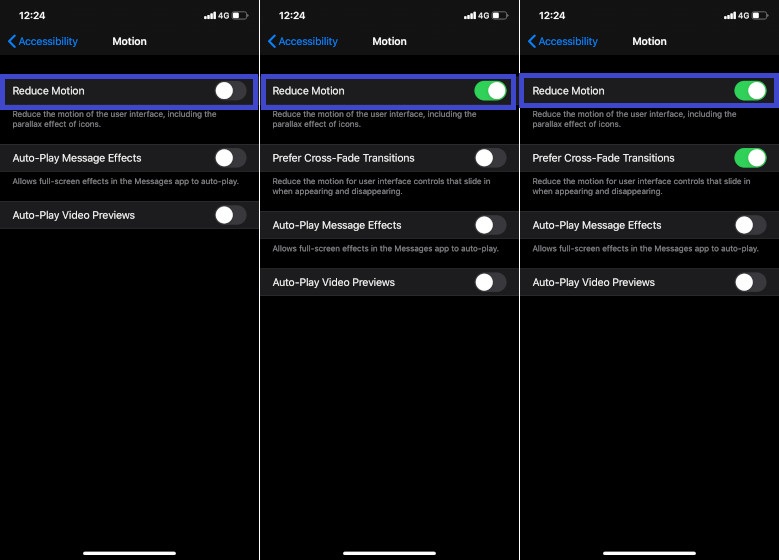
If you ever happen to change your mind and want those eye-catching screen effects or the ever-running video previews to play automatically in your iMessage, all you need to do is return to the Motion setting and then turn on the switches in the end.
SEE ALSO: 10 Tips to Get Most Out of Safari in iOS 13 and iPadOS 13
Turn off Auto-Play Messages and Video Previews on iPhone With Ease…
So, that’s the quick way you can prevent message effects and video previews from playing automatically. Of course, when you have plenty of cellular data to splash and if there is no battery life issue on your iPhone, you can keep them on. But when you want to save your limited bandwidth or can’t afford to let power-hungry features run unchecked, it’s wise to keep them quiet.
from Beebom https://beebom.com/disable-auto-play-message-effects-video-previews-ios-13/

No comments:
Post a Comment