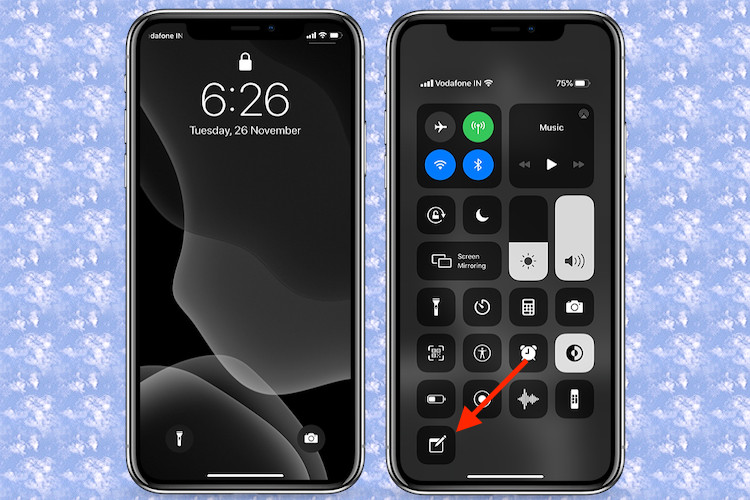
They say, “Killer ideas strike when you expect them the least.” That’s why I keep my favorite notes app ever ready to jot down thoughts or map the mind as soon as something worth comes to the fore. Luckily, iOS (and of course iPadOS) offers a quick way to access Apple Notes right from the Lock screen on iPhone and iPad. So, instead of unlocking the device and then hopping into the note-taking app, it’s a lot easier to bring up Control Center and then get started with either a new note or the last one. Sounds productive? Let’s put this cool feature into action right away!
Access Apple Notes from Lock Screen on iOS 13 and iPadOS 13
To get going, we are going to first add the Notes app to the Control Center. Once that’s done, we can kickstart a new note or access the previous one based on the customized settings. Just in case, you are thinking whether or not your device will support this feature, let me tell you that it works seamlessly even on older iOS versions like iOS 11 and 12. So, you shouldn’t have any problem while trying it out even on your older devices.
Add Notes to Control Center
1. Open the Settings app on your iOS or iPadOS device.
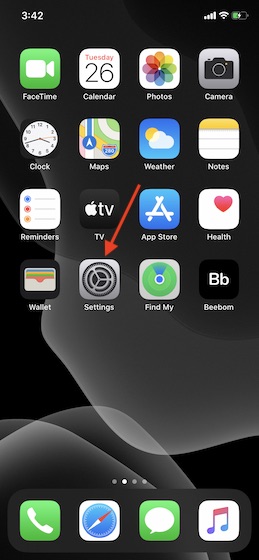
2. Now, tap on Control Center and then choose Customize Controls.
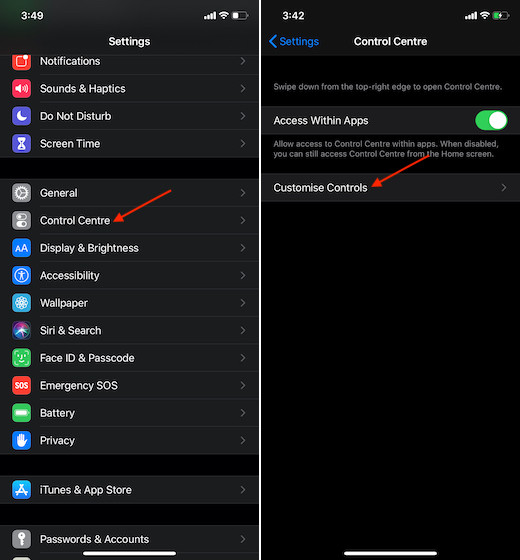
3. Under the More Controls section, look for Notes option and then tap on the “+” button to the left of it.
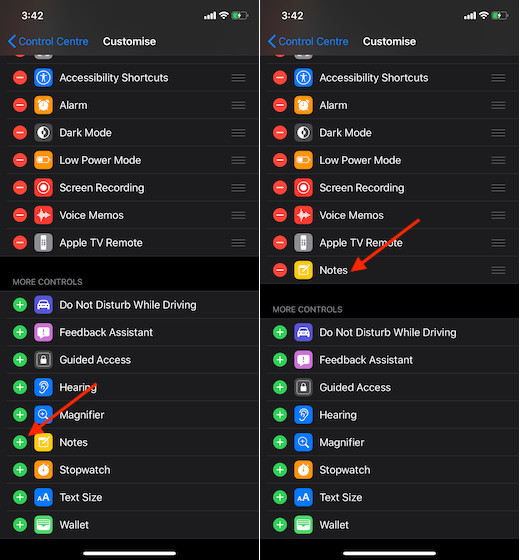
Now, quit the Settings app. Going forward, you can access Notes using the control center on your device.
Access Notes on Lockscreen Using Control Center
Once you have added the Notes to the CC, you can easily get started with your notes from the Lock screen.
- On iPhone and iPad with Face ID: Swipe down from the top right corner to bring up Control Center. Now, tap on the Notes icon to get started.
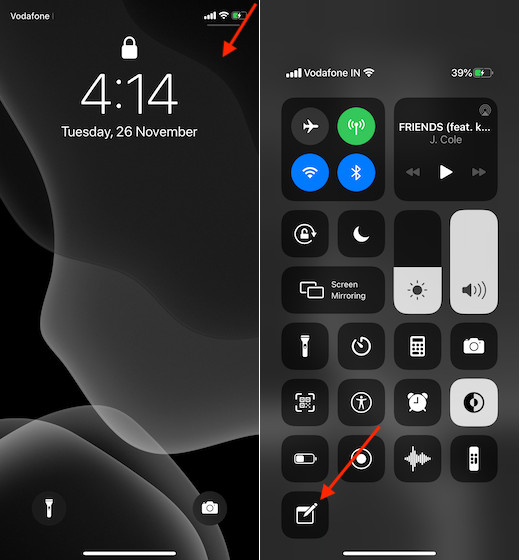
- On iPhone and iPad with Touch ID: Swipe up from the bottom of the touch screen to bring up the control center and then tap on the Notes icon to start a new note or resume from where you left off.
Choose Whether to Start a New Note or Resume the Last One from Lock Screen
By default, iOS lets you start a new note. However, you can choose to resume your last note. Save this little tip for the times where you want to work on specific notes consistently.
1. Open the Settings app on your device and tap on Notes.
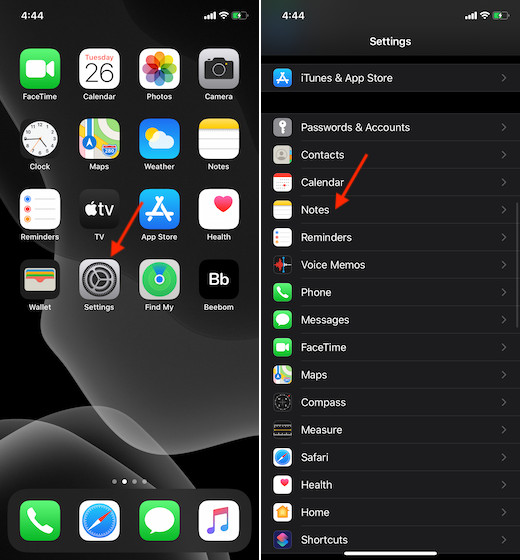
2. Now, scroll down and tap on Access Notes from Lock Screen at the bottom.
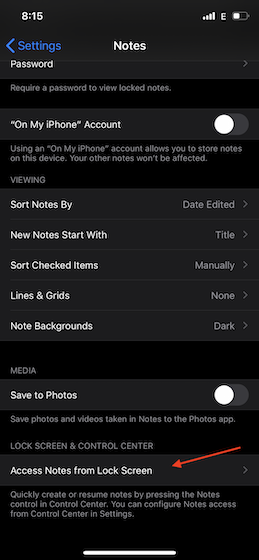
3. Next, you have three options:
- Off: Disable Notes access from the Lock screen.
- Always Create New Note: Choose it to start a new note from the Lock screen.
- Resume Last Note: Select it to get on with your last note.
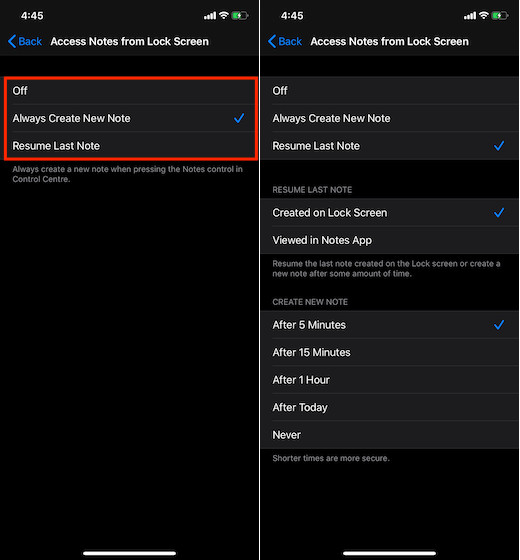
If you select “Resume Last Note”, you will have the option to access the last note created on the Lock screen or viewed in the Notes app. Go with your preferred option as per your needs.
Besides, there is also an option to choose the time duration after which you wish to create a new note. To offer a bit more security to your data, select the shorter times as they are a little more secure.
Access Your Notes Right from Lock Screen on your iPhone and iPad
That’s the right way to get started with your notes quickly. Times when you are in a hurry or on the go, it would come in very handy. Apple Notes app has vastly improved in recent times. Whether it’s the inclusion of a document scanner or the seamless folder sharing, the app has got several essential features of late. Let me know your favorite features and where do you find this app against the likes of Evernote and OneNote.
from Beebom https://beebom.com/how-access-apple-notes-lock-screen-iphone-ipad/

No comments:
Post a Comment