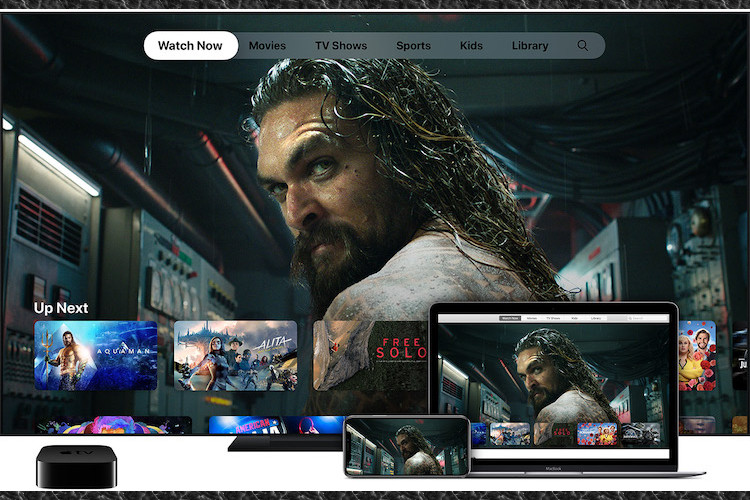
Recently, I have been playing around Apple TV+, exploring everything that Apple’s streaming service has got. While I have already jotted down the best tips and tricks for Apple TV+, one nifty hack failed to catch my eyes. It is about changing subtitle or audio language. Considering how user-friendly this feature is, I thought it would be better to cover it separately. So, if you prefer to have subtitles or wish to change the language in the Apple TV app or Apple TV+, this quick hands-on guide is for you.
Change Subtitle & Audio Language in Apple TV App/Apple TV+ on iPhone, iPad, Mac, Apple TV, and Smart TVs
There are a couple of ways to select the desired subtitle or audio language. You can get it done right from inside the app. Just in case, you want to set it for all other video-streaming apps, you can do so by navigating to the Settings of your specific device. In what could play a vital role in amping up your binge-watching, there is also a way to bring some customization into the play. That said, let’s find out how it’s done the right way!
Change Subtitle & Audio Language in Apple TV On iPhone, iPad, and iPod touch
1. Open the Apple TV app and play your favorite content. While playing the movie, tap on the screen to access the playback controls.
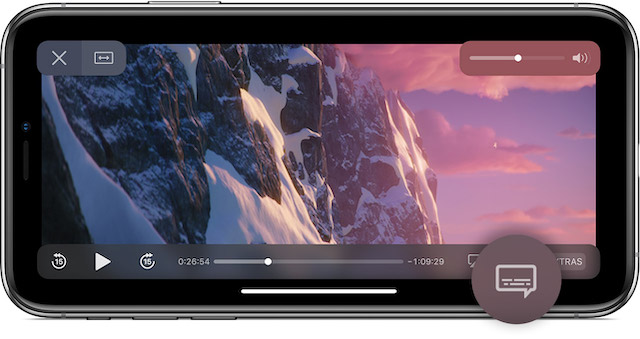
2. Now, tap on the Audio & Subtitles menu (it looks like a tiny comment box). Next, select your preferred language or subtitle.
Note: You can also enable CC or SDH by default on your iOS device. To do so, go to Settings app > Accessibility > Subtitles & Captioning. Next, turn on the Closed Captions + SDH toggle. To customize captions or subtitles, simply tap on Style and then select from the preferred options.
On Mac
1. When a movie is playing, hover over the pointer on the video to reveal the Audio & Subtitles menu. Click on it.
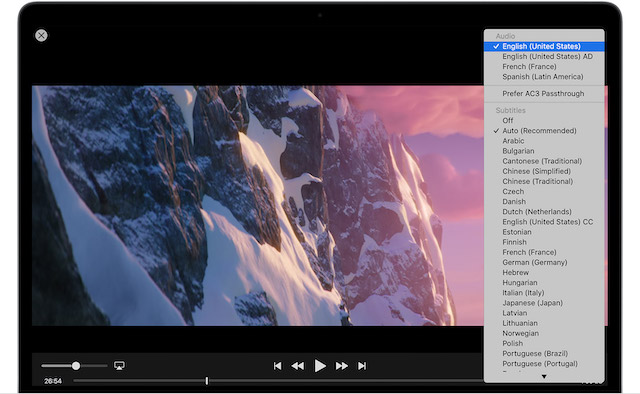
2. Now, select your preferred option.
Note: There is also an option to enable it for all other apps on Mac. Simply open System Preferences > Accessibility > Captions. Now, select the “Prefer closed captions and SDH” option. If you want to enable closed captions and SDH, be sure to check the box for it. To bring in some customization into the mix, select different options from the menu or click the Configure button.
On Apple TV
- When you are watching a movie or show, swipe down on your remote’s Touch surface.
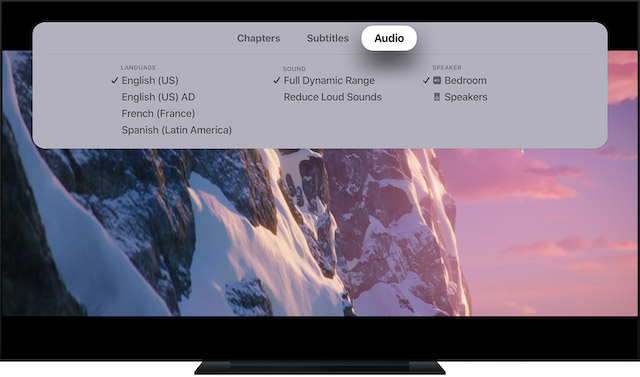
- Now, swipe right to access subtitles or audio menu.
- Next, swipe down and select the desired option.
Note: tvOS also lets you change the subtitle or audio language for all other apps. To get it done, head over to Settings > Accessibility > Subtitles and Captioning. Now, select “Closed Captions and SDH” to enable it. If you wish to customize captions and subtitles, select Style and then pick out the preferred options.
On Smart TVs
1. Launch Apple TV app and play any content. Then, click on the down arrow on your TV remote.
Note: Not all TV manufacturers may use the same buttons. Check out the user manual.
2. Now, head into the Subtitles or Audio menu and then choose the desired option.
Note: You can also do it from the Settings > Accessibility > Subtitles and Captioning. Next, turn on “Closed Captions and SDH”. If you wish to add some customization, choose Style and then select from the given options.
Choose Your Desired Subtitle or Audio Language in Apple TV+
So, that’s the quick way to select your preferred subtitle or audio language in the Apple TV app. As the feature is quite user-friendly, it’s good that Apple has offered a straightforward way to change it – rather than forcing users to do it from the settings app of the specific device. What’s your take on it. Also, shoot your thoughts about where do you find Apple TV+ among the list of Netflix alternatives including the newly launched Disney+?
from Beebom https://beebom.com/how-change-subtitle-audio-language-apple-tv-app/

No comments:
Post a Comment