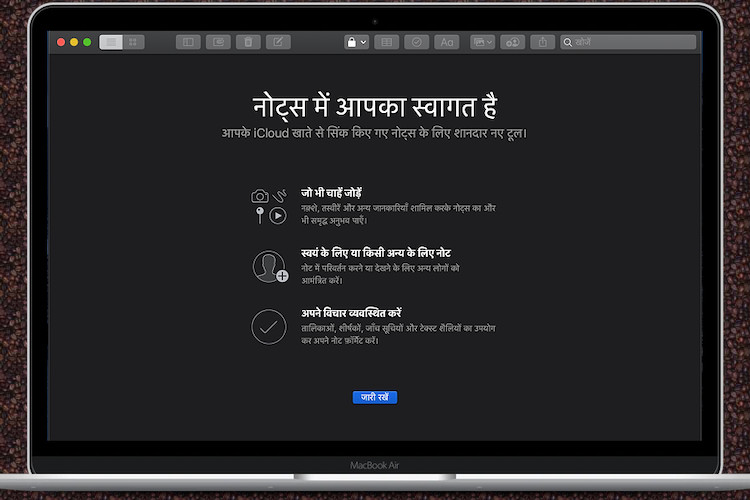
macOS Catalina has come up with several new features like Screen Time and Approve with Apple Watch. While the highlighting additions have got plenty of limelight, the nifty little features like the ability to change the language of a specific Mac app hasn’t got much attention – just like its iOS 13 counterpart. As I like to localize some of my favorite apps, I have found this feature really helpful. Probably, the best part about it is the customization that makes it much easier to take control of the languages of your favorite apps. If you find it worth having a go, here is a quick breakdown to customize language settings for specific apps in macOS Catalina.
How to Change App Specific Language on Mac
From now onwards, you no longer need to force every Mac app to use the default language. So, you can set your iMessage to use French, while still keeping English as the preferred lingo in the Mail. Do keep in mind, not all the macOS apps have the support for many languages. With that said, let’s get started!
1. First off, click on the Apple menu at the top left corner of the screen and choose System Preferences.
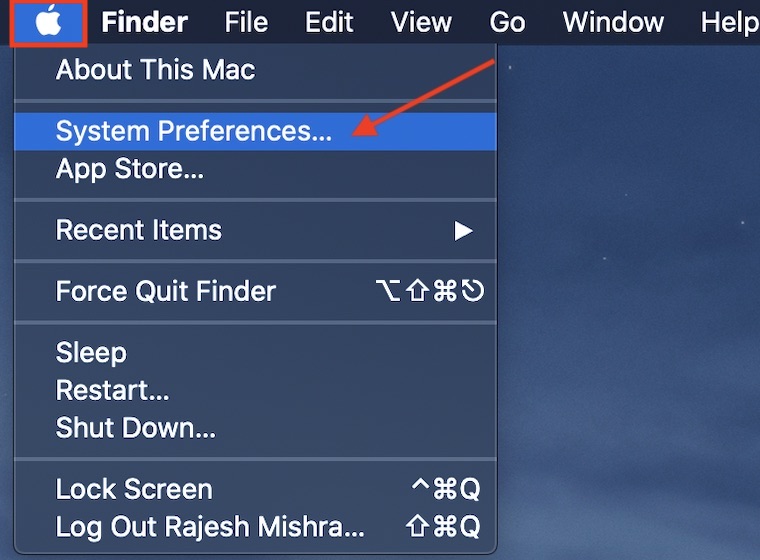
2. Now, click on Language & Region.

3. Next, click on the Apps tab.
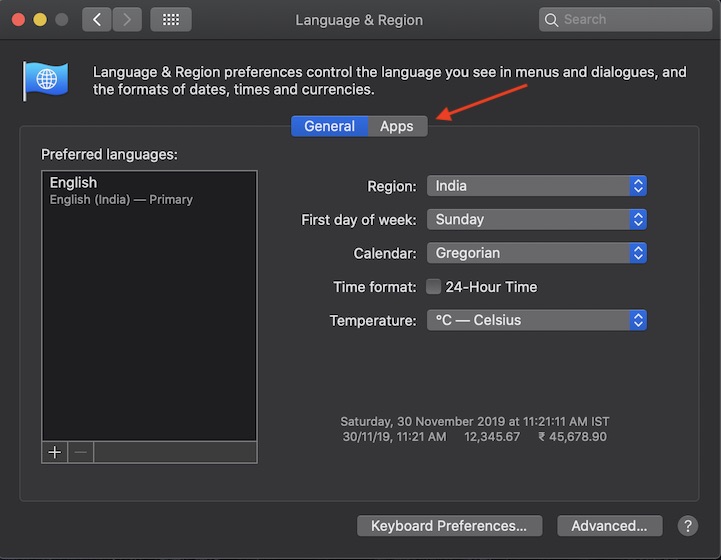
4. Next up, click on the “+” button.
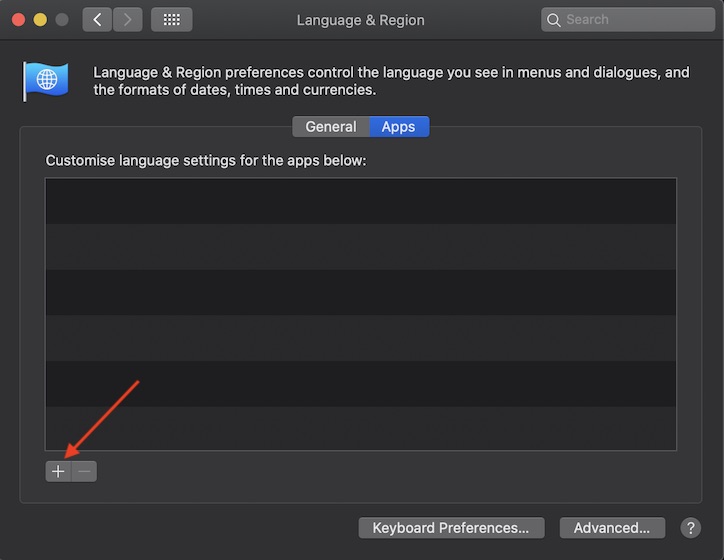
5. Up next, click on the drop-down menu next to the Application option.
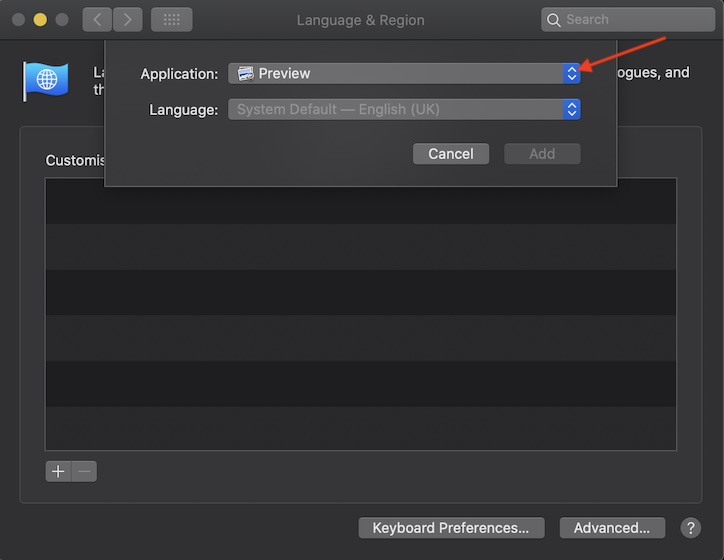
6. Now, choose the app which language you want to change. I’m going to change the language for the Books app.
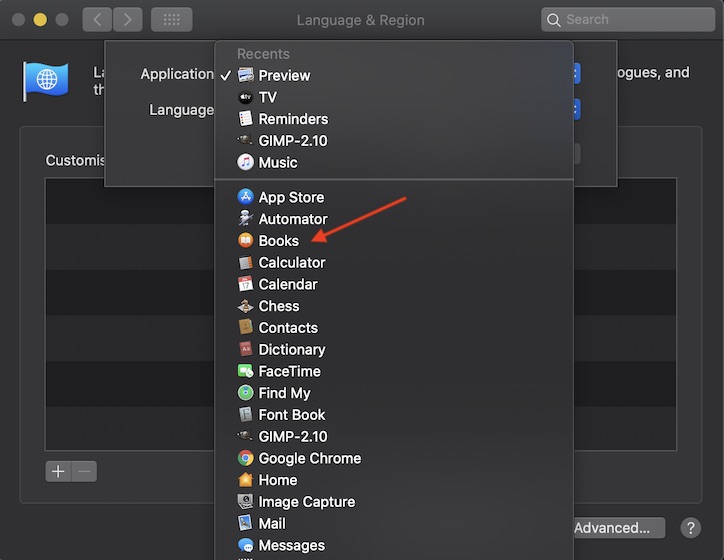
7. Click on the drop-down menu next to Language.
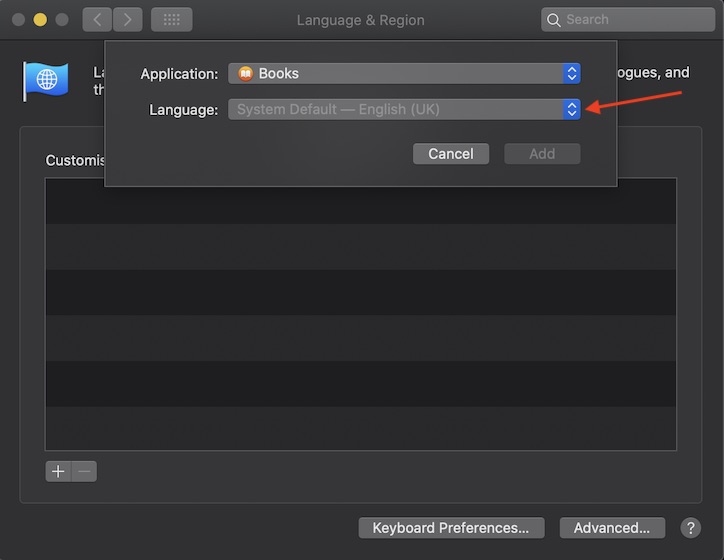
8. Select the desired language from the available options. I would like to choose Hindi as my preferred language for the Books app.
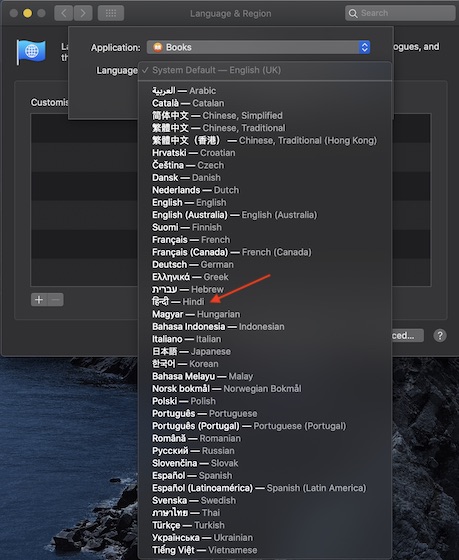
9. Finally, click on Add.

That’s it! You have successfully changed the language of your favorite Mac app. Now, go ahead and open the app. It would be localized in your lingo.
Customizing Language Settings for Mac Apps
Based on your needs, you can configure the language settings of your favorite macOS apps on the list with ease.
1.Open System Preferences > Language & Region > Apps tab.

2. Now, select the respective app and then click on the drop-down menu.
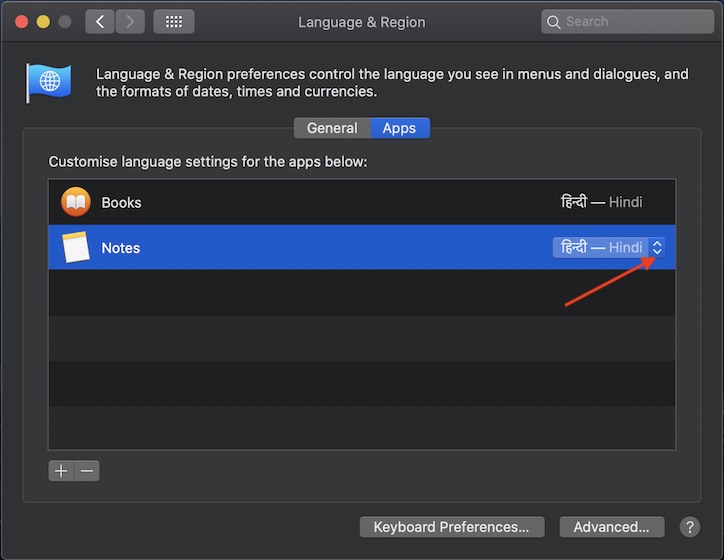
3. Next, select the preferred language.
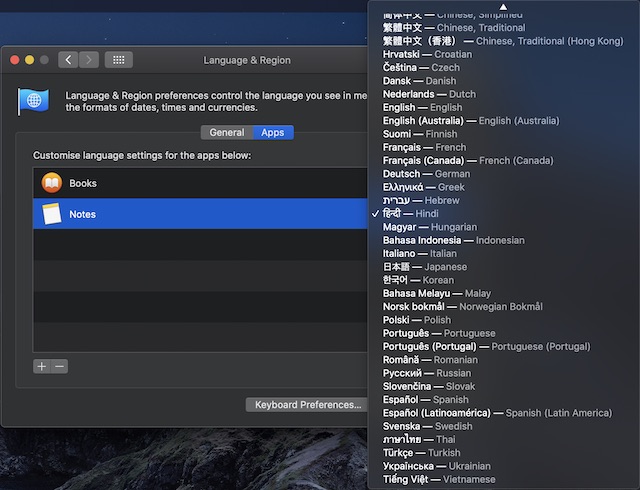
Remove Apps from the List
- System Preferences > Language & Region > Apps tab.

2. Now, choose the app which you want to remove and then click on the Remove (-) button.
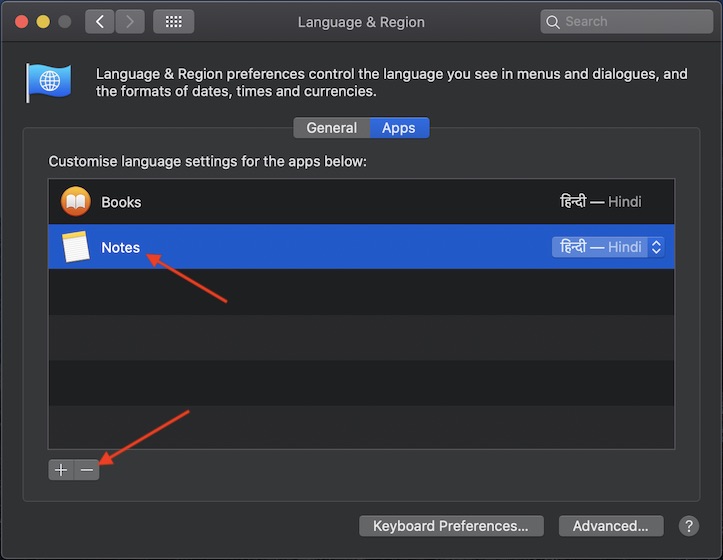
Note: Now, a popup may appear saying, “Language Setting for “app name” has changed. Do you want to relaunch the app now?” Click on Relaunch Now to let the app use a new language.
From now onwards, this app will use the default language of your Mac.
Change Language on a Per-App Basis on Mac
So, that’s how you can change the language on a per-app basis on your macOS device. As it works reliably, I’m sure you will like using it. Such features may not rock keynote but they do enhance user-experience, don’t they? By the way, which are your favorite features in the latest macOS version and what makes them stand out? It would great to know your feedback.
from Beebom https://beebom.com/how-customize-language-settings-specific-apps-macos-catalina/

No comments:
Post a Comment