
While writing an article, I have to often scale dozens of images to a specific size for uploading. As it’s an integral part of my workflow, I wanted to make the whole process a little bit smoother and also less time-consuming. First, I was looking at some third-party photo editing apps but I was not that satisfied with the results. Finally, my productivity-centric need led me to discover a quick way to resize images using Automator Quick Action on Mac. I am in love with this new hack and want to share it with you guys. So, if your workflow is akin to mine, this is how you can quickly resize images using Automator quick action on your Mac.
Quickly Resize Images with Automator Quick Action on macOS
Before diving straight into the whole process, let me briefly discuss the whole process and also spill some beans about the goodies that come attached with this Automator Quick Action.
Sneak-Peek into the Whole Process
As you may have already guessed it, we are first going to set up an image-resizing quick action using the Automator app. As it’s a stock app, you don’t have to take the pain of installing a third-party tool or even spending a few dollars. Talking about reliability, you can use this hack to resize a single or a bunch of images at once on your macOS device with just a couple of clicks. It works as smoothly as the dark/light mode switch that we build using Automator. What’s more, there is also an option to assign a keyboard shortcut to it for a more simplified experience. As Automator has existed on Mac for years, you won’t face incompatibility issues either. So, what are you waiting for?
Creating Resize Image Automator Quick Action on macOS
1. Open the Automator app on your Mac.
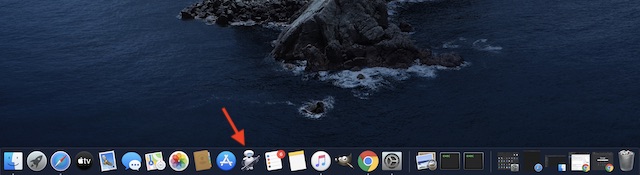
Note: If the app is not available in the Dock, you can use the Spotlight search to quickly find it.
2. Now, click on the File menu and choose New.
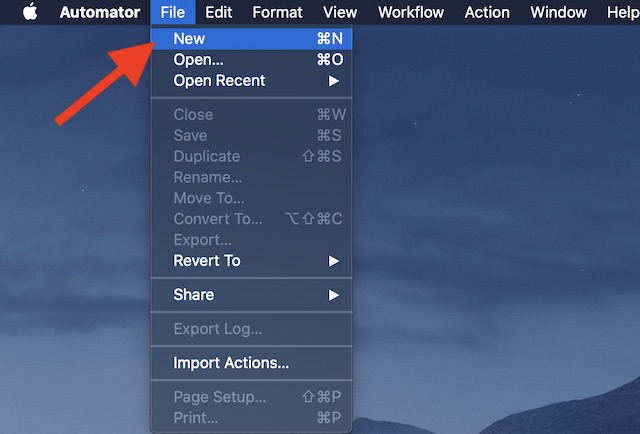
3. Next, select the Service/Quick Action icon.
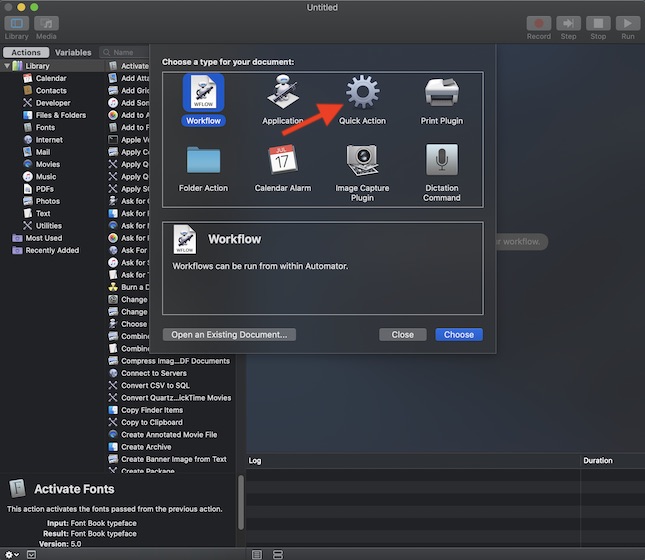
4. Next up, click on the Service receives selected/ Workflow receives current dropdown and then make sure to choose Image Files.
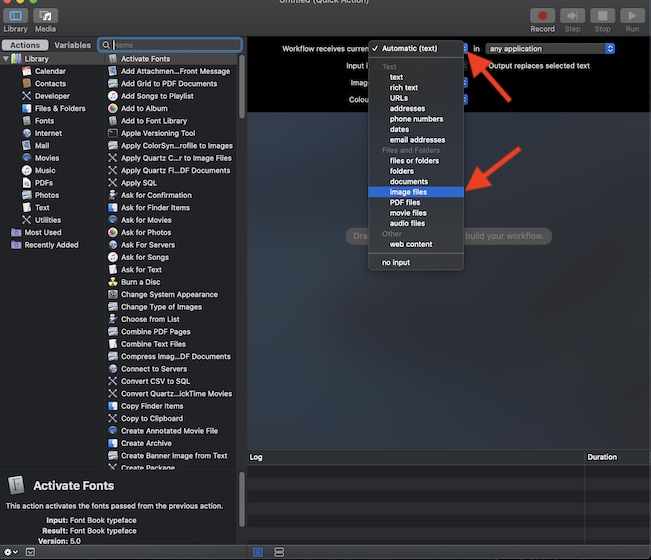
5. Up next, choose Files and Folders options located in the sidebar. After that, drag the “Get Specified Finder Items” to the workflow area.
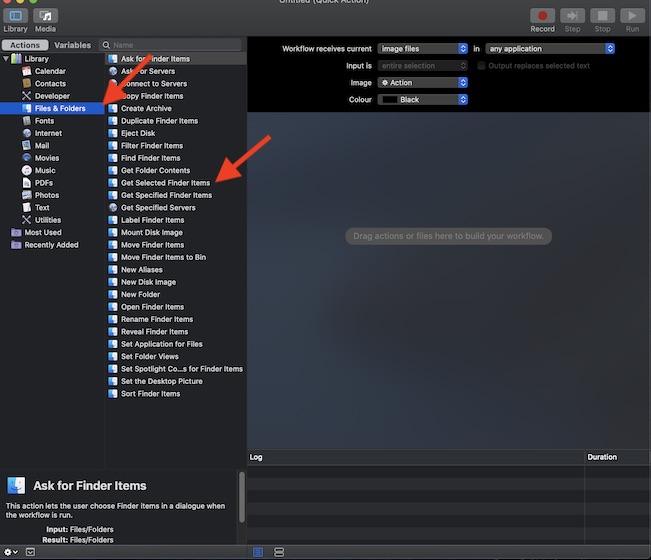
6. Now, choose Photos in the Actions sidebar. Then, drag Scale Images option to the workflow area.
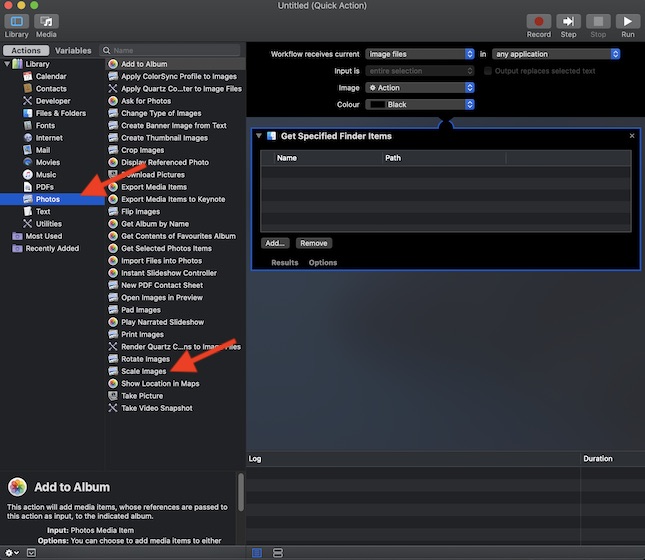
7. A popup message will show up on the screen saying, “This action will change the image files passed into it. Would you like to add a Copy Finder Items action so that the copies are changed and your originals are preserved? To keep everything straightforward, select Don’t Add. (But you can choose to go with Add if you want to.)
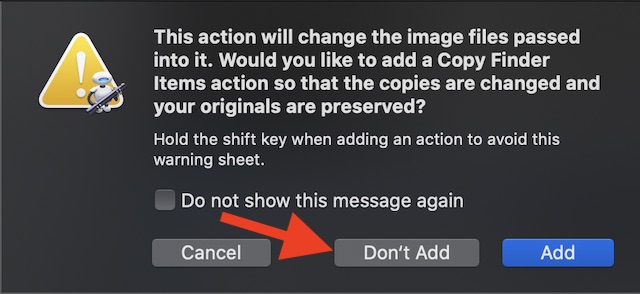
8. Now, enter the desired width in the Scale Images action panel. I’m going to enter 640 as it’s the default size of most of the images that I upload.
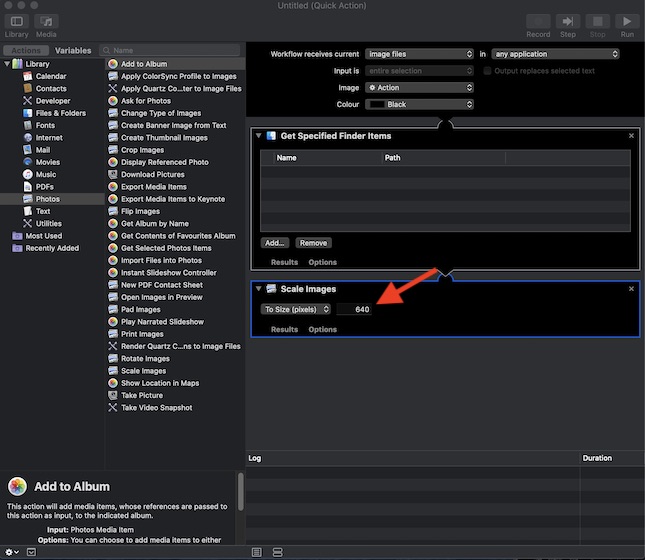
9. Finally, click on the File menu and choose Save. After that, give the service a suitable name like “Resize Image” and hit Save.
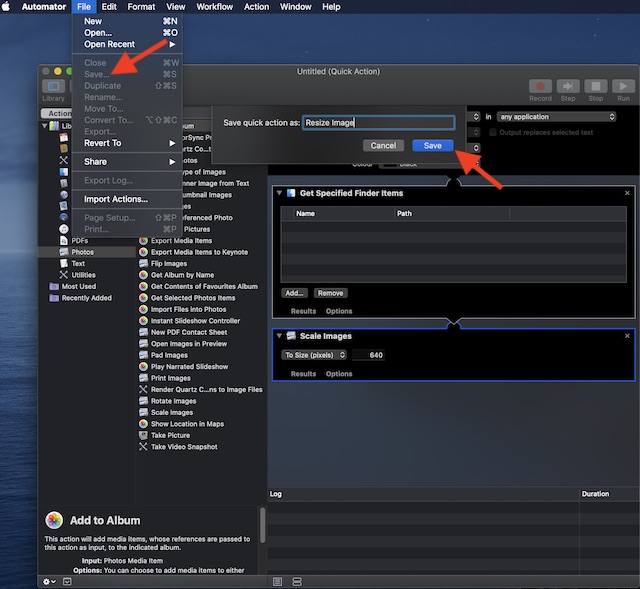
Now that you have created a shortcut, you can resize any image with ease. Read on…
Resizing Images Using Automator Quick Action on macOS
- Launch the Finder app on your Mac.

2. Now, right-click (or Ctrl-click) on the file and choose Resize Image option.
Note: If the file is on desktop, right-click on it > Services/Quick Actions. Then, select the Resize Image option from the contextual dropdown.
If you want to resize multiple images at once on your Mac, select all the images. Then right-click and choose Resize Image. (If those image files are on desktop, choose Quick Actions > Resize Image.)
Assigning a Keyboard Shortcut to Automator Image Resize Service
If you like to get your work done faster using handy Mac keyboard shortcuts, you would be glad to know that there is also an option to assign a keyboard shortcut to the Automator image resize service.
- Launch System Preferences app on your Mac.

2. Now, choose Keyboard pane.
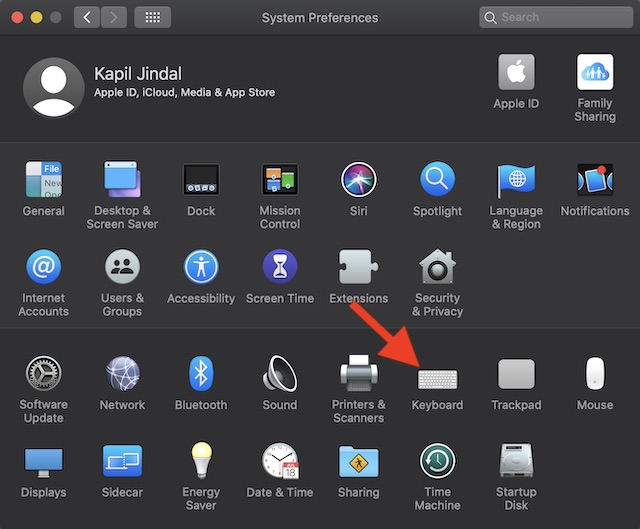
3. Next, click on the Shortcuts tab and choose Services from the sidebar. Then, select the Resize Image option.
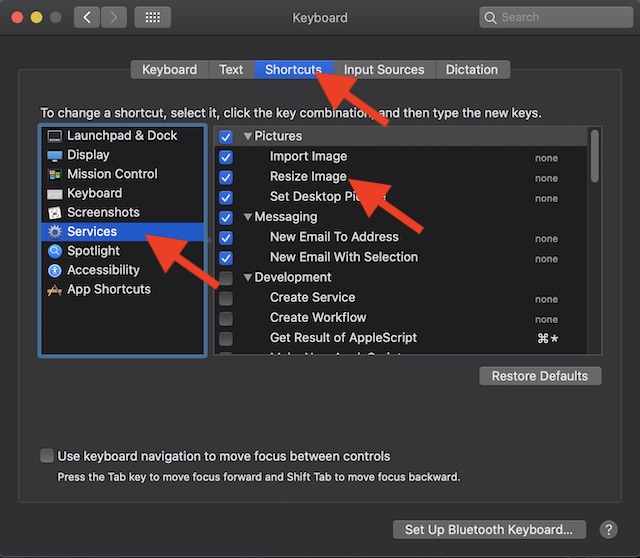
5. Choose Add Shortcut. Finally, enter a preferred key combination and you are good to go.

Resize Images on Mac with Ease
So, that’s the quick way to make an image resizing a painless exercise on macOS. For the folks who often have to upload images to a blog, this can prove to be a boon from a productivity perspective. Though setting up the quick action requires some workaround, the rest process is quite straightforward, isn’t it? Recently, we have covered quite a few helpful guides related to macOS including changing the music file location, hiding Apple Music in the Music app and making the latest messages to show on top in an email thread. If you haven’t been able to catch up with those articles, do give them a look.
from Beebom https://beebom.com/how-resize-images-using-automator-quick-action-mac/

No comments:
Post a Comment