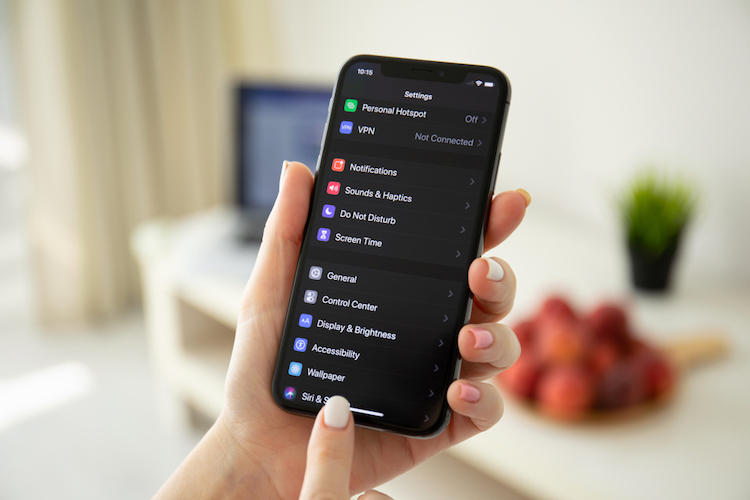
If you are using an iPhone, you’d agree when we say that it’s pretty simple to use, thanks to iOS’ simplicity and streamlined interface. While iOS is definitely very easy to use, it does take a few extra steps to do simple tasks, unlike Android, where you have a ton of cool shortcuts to use. Well, the good new is, there are several iOS shortcuts to execute certain tasks faster. These iPhone shortcuts are pretty simple but surprisingly, not many people are aware of it. So, without further ado, here are 15 cool iPhone shortcuts you must definitely use.
Cool iPhone Shortcuts You Should be Using in 2020
In this article we have included both beginner and advance level shortcuts for iPhone. We start with simple shortcuts and as you go down the list you will find the advanced one. So, don’t be discouraged if you know the first few iPhone shortcuts as they are meant to be simple. But if you read the entire article, I promise that you won’t leave this without learning a thing or two.
1. Dismiss multiple apps
When you have a ton of apps open on your iPhone, removing them one by one from the multitasking screen can be a an annoying task. However, not many people are aware that there’s a (slightly) faster way to do the same. You can use two fingers at a time to swipe up two different apps from the multitasking screen. Pretty simple, wouldn’t you say?
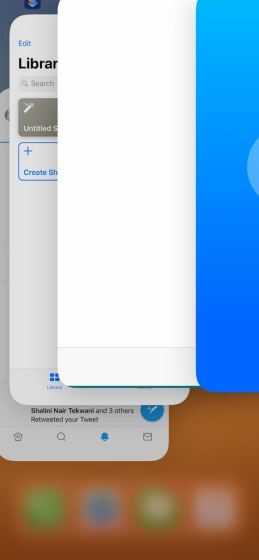
2. Add Webpages to the Home Screen
Opening Safari or any other browser you use, then entering the address to your favorite website or even heading to bookmarks isn’t really a quick solution. Thankfully, iOS lets you create shortcuts for webpages in the home screen. It’s simple, just head to the webpage in Safari and hit the share button. In the third row of the share page, hit the “Add to Home Screen” button and the webpage’s shortcut will be added to the homescreen.
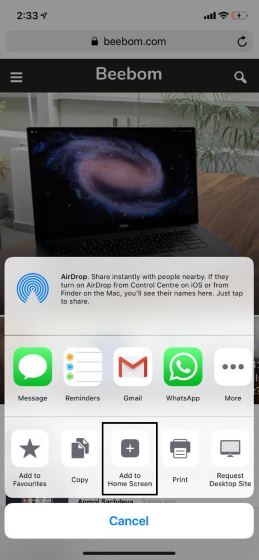
3. Instantly Return to Previous App
While you can always use the multitasking switcher to switch between different open apps, there’s an even quicker solution. When you open an app from another app, say you opened the App Store from an iTunes link in Safari, you’ll see an icon at the top left showing you a back button. You can just tap on that icon to go back to the previous app.
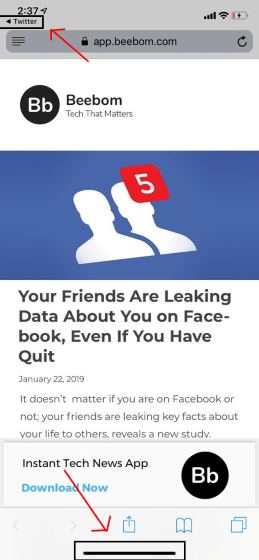
4. Finding App Settings with Siri
Finding the settings page on iOS can be really annoying. You have to open the settings app and dig through all the installed apps. Sound tiring, right? Well, don’t worry. There’s an easy way to do this. When you are inside a particular app, simply trigger Siri and say “Settings” to open the settings page of that particular app. Say if you want to open Instagram’s settings page – You can simply open the Instagram app, wake up Siri and say Settings. Siri will then open the Instagram settings page you.
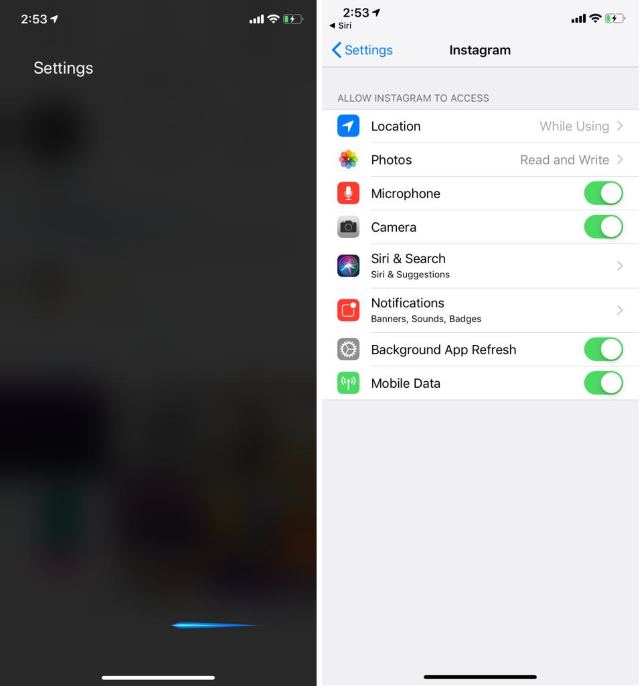
5. Moving Apps Together
iOS, as we all know, lacks home screen customization. All you can do is simply move the apps and change their location. Even moving the apps can be a little annoying if you are, say, moving a bunch of apps. Well, here’s a cool trick, While moving an app from its place, you can tap on other apps to add them to a cluster. You can now move this cluster to a new home screen and all the selected apps will be dumped in the new screen. Easy, right?
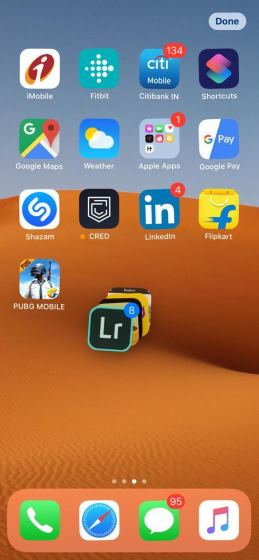
6. Handle Notification Badges
If you are someone who has a lot of folders on your iPhone’s home screen, then it might get a little challenging to find where the notification badges are coming from. In such cases, you can take advantage of Apple’s 3D Touch functionality. When you 3D Touch on a particular folder, iOS will show you the app which has pending notification badges. From there, you can simply tap on it to take the necessary action.
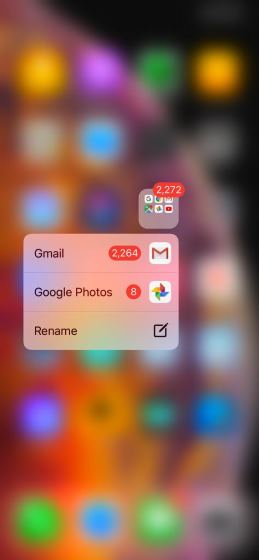
7. Use Assistive Touch
If you hate using your iPhone’s hardware home button all the time or if you can’t get used to the gesture navigation, then iOS’ Assistive Touch is something you should you check out. You can enable it in Settings->Accessibility and once done, you will see a floating icon, which brings shortcuts to the home screen, control center, Siri, screen orientation, volume, notification center and more. You can even add more actions to the floating menu.
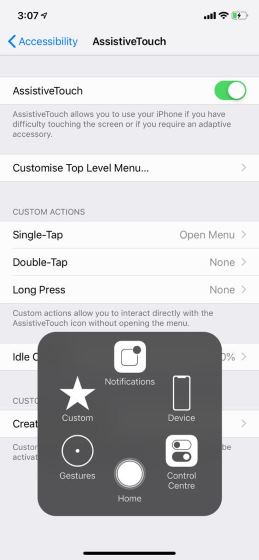
8. Take Photos while Shooting Videos
Chances are, you already know this one but if you are not aware, you can capture photos while you are shooting a video. When you are capturing a video, you will see a capture button on the bottom right, which you can simply tap to take photos. This comes in handy because not everyone likes sharing a video and in that case, you will have a picture too while making a video, to share a moment.
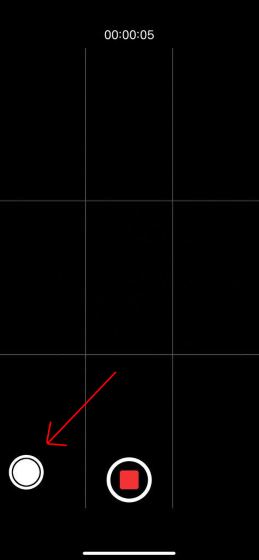
9. Recently Closed Tab in Safari
Just like other web browsers, Safari also lets you check out the recently closed tabs and reopen them. Here’s how you can do it. When you’re using Safari browser, simply tap the “tabs” button to reveal all the open tabs. Now press and hold the “+” button to reveal all the recently closed tabs. From here, you can just tap on the tab you want to reopen and you’re good to go.
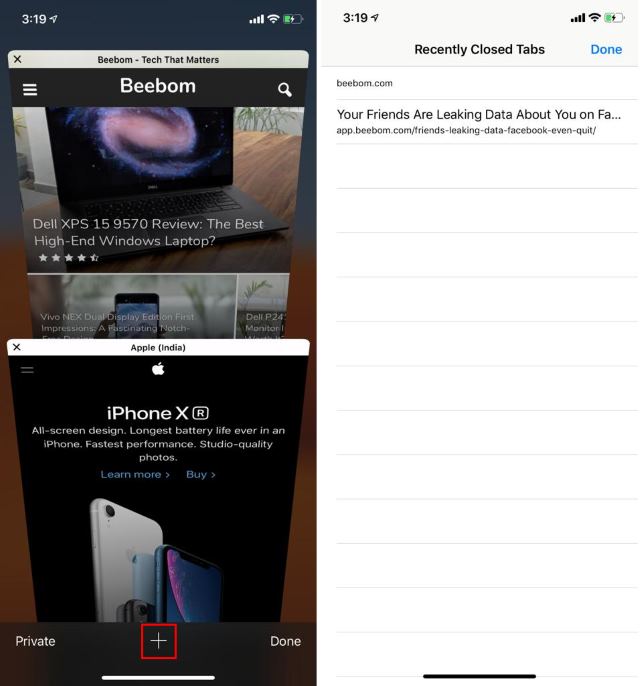
10. Use Reachability
Another pretty usual yet not-so-popular iOS feature is Reachability aka one-hand mode, which brings the entire user interface down to put the various elements easy to reach, especially if you are using an iPhone Plus-version. The mode is activated by double tapping on the home key. You can activate this mode on newer iPhones (iPhone X, iPhone XR, iPhone XS, iPhone XS Max) by swiping down from the navigation bar. You can activate Reachability inside any app and it will open with the UI scaled down so that you can operate the interface with just your thumb and one hand.
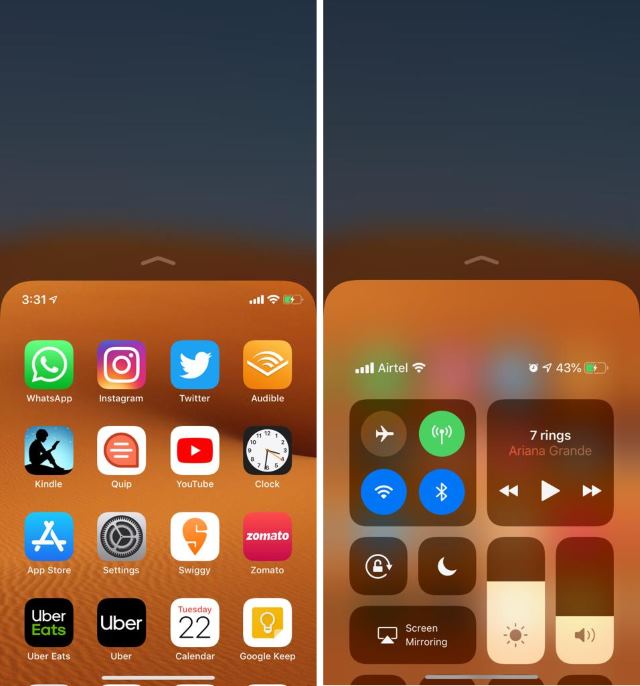
11. Use Siri
Siri has gotten a lot better over time, and you can now use it for a couple of simple tasks like setting an alarm. Heck, you can even ask Siri to send, say, a WhatsApp message. All you have to do is wake up Siri, and ask away your query or give a command. Siri now works with a lot of third-party apps, so be sure to spend some time with the assistant and get acquainted.
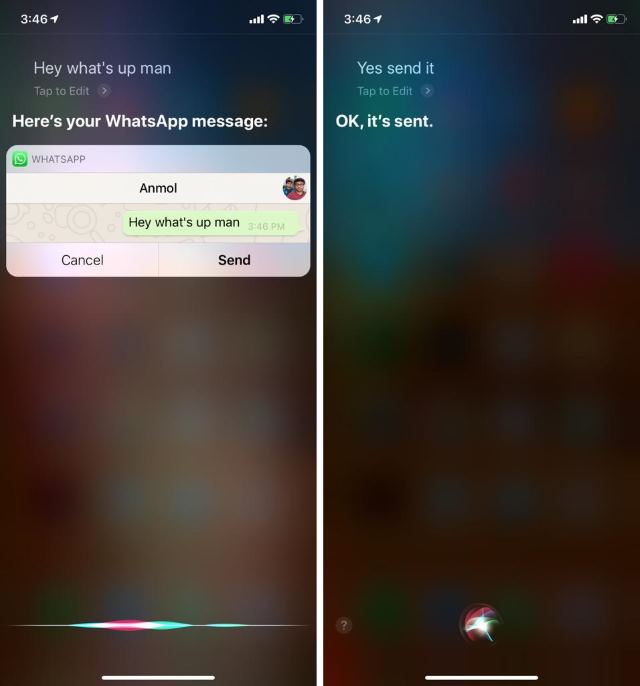
12. Widgets
Widgets is one iOS feature that we believe is pretty underrated. In the latest iterations of iOS, widgets get their own pane available from the home screen, as well as the lock screen, making it more streamlined. Widgets are certainly handy iPhone shortcuts, as there are widgets available for weather, reminders & alarms, your favorite contacts, app suggestions based on what you use most, notes, etc. Moreover, you can install some amazing widgets apps from the App Store oo. Basically, you can just head over to the widgets section and check various information, launch your most-used apps, call your favorite contacts and more.
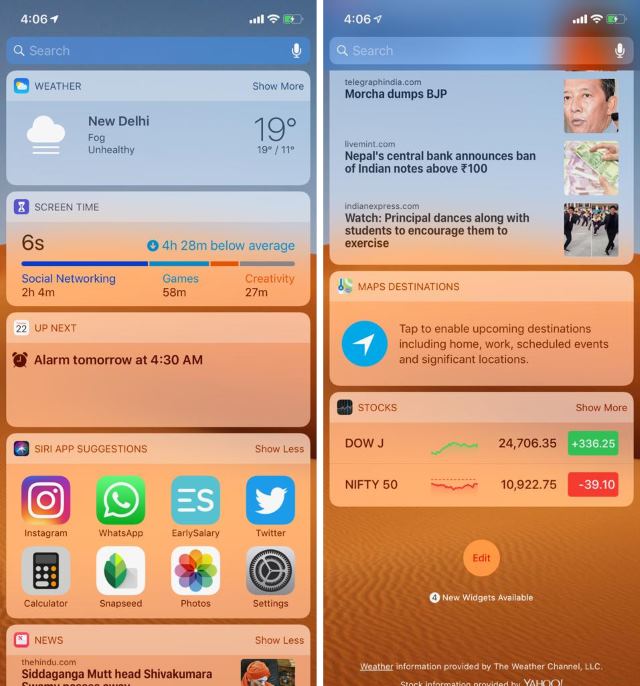
13. Make Siri Respond to Your Voice Even When iPhone’s Screen is Covered
Siri doesn’t respond to voice command when the iPhone’s screen is covered or the device is placed face down. While I find this feature helpful for having some peace of mind during leisure times, I always wished to have control over this functionality. Guess what, iOS 13.4 has finally offered a way to get Siri to respond to voice command even when the iPhone’s screen is covered. To enable this feature, head over to Settings -> Accessibility -> Siri. Now, toggle on the switch for Always Listen for “Hey Siri”.
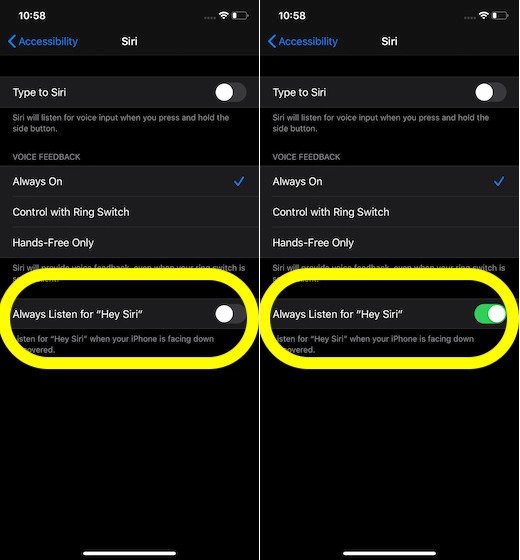
14. Enable Type to Siri
Do you find it inconvenient to interact with Siri using voice command? If yes, “Type to Siri” could be very helpful to you. With this feature enabled, you can interact with the personal assistant through a written command. It will not only help you put your question across clearly but also let you interact with the virtual assistant with a bit more privacy. To get started, head into the Settings app -> Accessibility -> Siri. Now, turn on the switch for Type to Siri. From now onwards, when you press and hold the side button of your iPhone, Siri will let you type your requests.

15. Capitalize individual letters
Hitting Caps Lock and then typing a letter in capital and then hitting Caps Lock again to turn off capitalization can be annoying when you are typing a long text. Well, you can easily capitalize specific letters in the iOS keyboard by holding the Caps Lock key and dragging to the letter you want to capitalize.

16. Set up your own shortcuts
iOS even lets you create your very own keyboard shortcuts. You can head over to Settings->General->Keyboard->Text Replacement. Here, you can add shortcuts like “wru” and phrase for the shortcut “Where are you?”. So, when you type “wru”, it will be automatically converted to “Where are you?”. How cool is that?
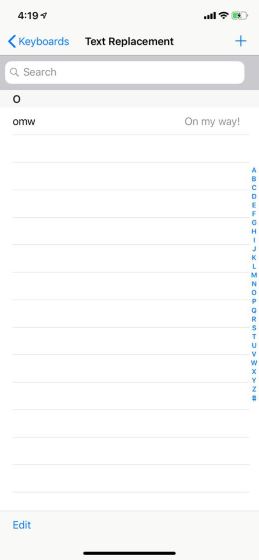
17. Use One-Handed Keyboard
Times when you are resting on your couch or relaxing in your bed, the one-handed keyboard can come in super handy for you. It will help you type more comfortably and faster with just one-handed using thumb even on large-screen devices. To activate the one-handed keyboard on your iPhone, bring up the keyboard and then touch and hold the globe icon. After that, choose the left or right-handed keyboard icon and you are ready to go. This is one of my favorite iPhone shortcuts.
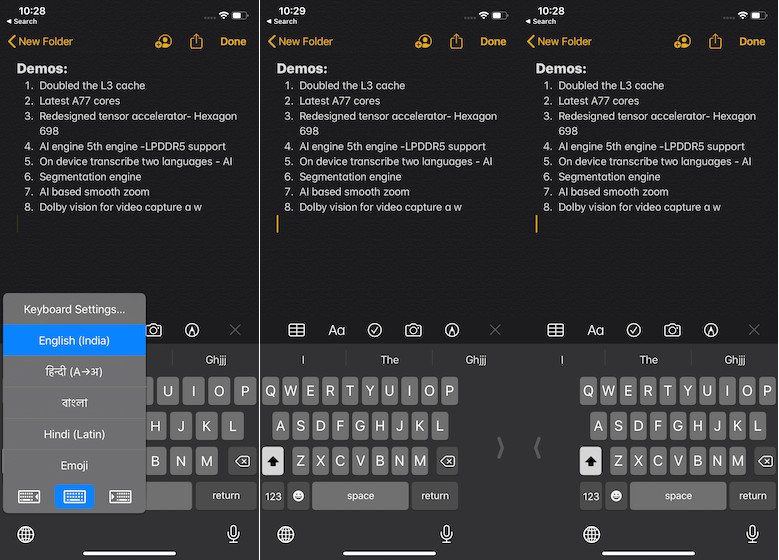
Note: If you wish to discover more such cool keyboard tips, jump over to this post to accelerate your typing.
18. Undo and Redo
With iOS 13, Apple has made it much easier to undo/redo. For a change, it seems more intuitive than the shake to undo/redo. Now, all you need to do is just swipe left with three fingers to undo and swipe right with three fingers to redo. Alternately, simply double-tap with three fingers to undo/redo. The “Undo” or “Redo” badges will appear at top of the screen as confirmation.
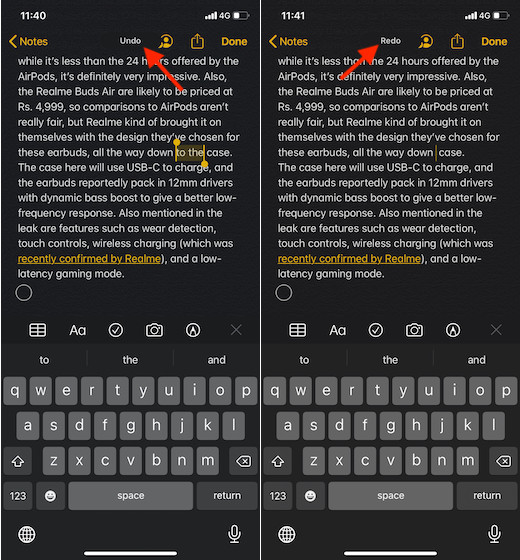
19. Cut, Copy, and Paste
Oh, how I love this iPhone shortcut. When you are editing text or jotting down thoughts, this cool copy/cut/paste gesture can come into play really well. After you have selected the text, simply pinch with three fingers to copy the text. After that, repeat the copy gesture twice to cut it (pinch with three fingers twice). To paste the text, just place three fingers on the screen and spread them apart.
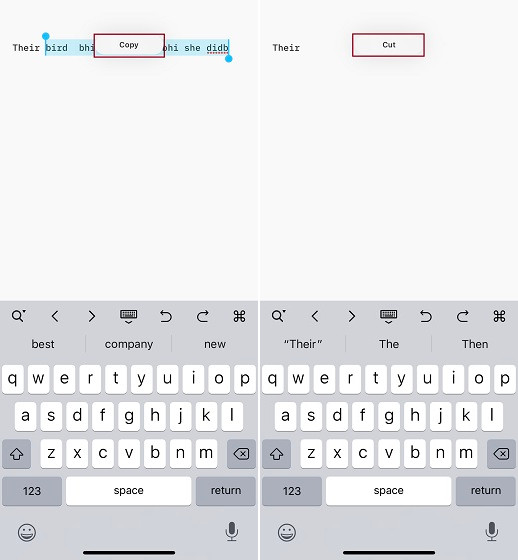
20. Manage Messages with Two-Finger Gestures
Well, if you find the cut/copy/paste gesture really cool for editing text, chances are pretty high that the two-finger gestures for managing messages on iOS will win you over. It works pretty smoothly and can go a long way in letting you take control of your messages. For instance, you can use the two-finger tap gesture to select any message. Then, use the two-finger swipe up/down gesture to select more conversation threads.
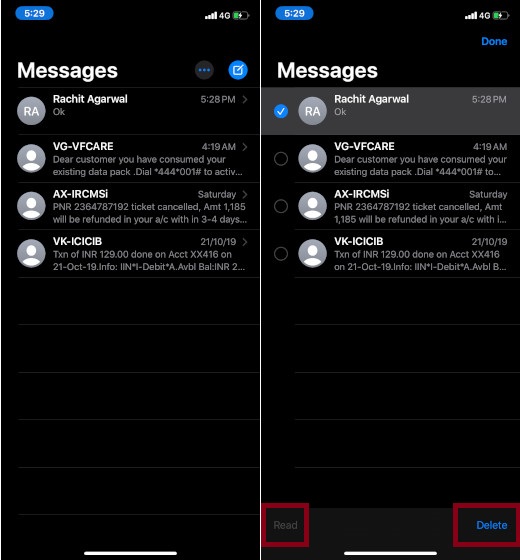
21. Quickly Switch Between Mobile and Desktop Sites
Though I prefer mobile-optimized sites on smartphones, at times I feel the need to switch to the desktop version of a site, especially when the mobile variant looks completely cramped. Unlike before, iOS has made it much easier to switch between desktop and mobile sites now, and that too right from Safari. To get it done, simply open Safari and then tap on the text button at the top left corner. After that, choose the Request Mobile/Desktop Website on the menu.
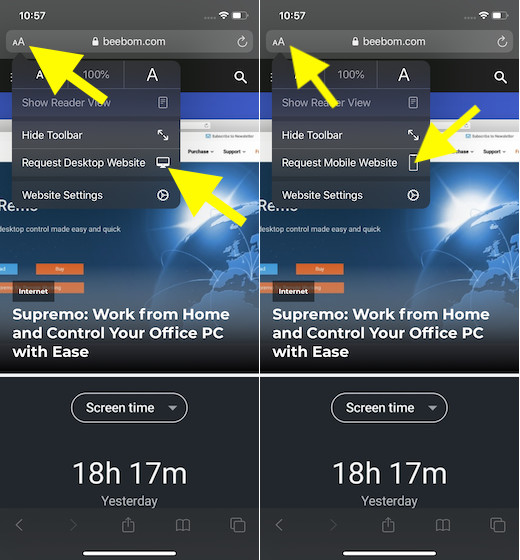
22. Automatically Close Safari Tabs
More often than not I forget to close Safari tabs. As a result, they remain open for days and even weeks on the device. Though the privacy for what I search is not a problem for me, it could be a big deal for many folks who want to put their search history under wraps. That’s why iOS offers a handy way to automatically close Safari tabs after certain times. To do it, open Settings app -> Safari > Close Tabs. Now, choose the preferred option.
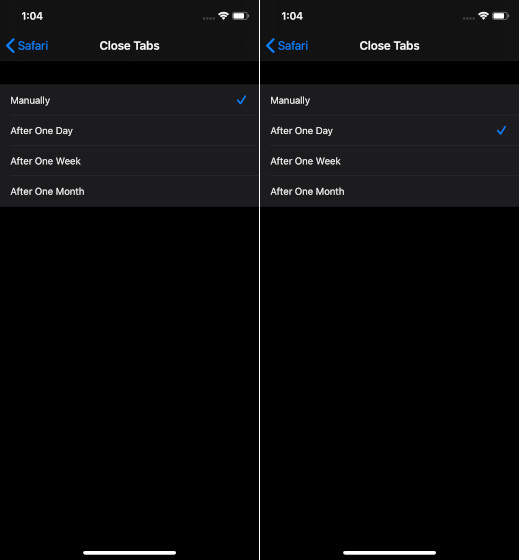
23. Choose Where You Want to Store Your Downloaded Files
After years of wait, Safari has finally got a download manager to let you manage all the downloaded files on your iOS device. By default, it stores all of the downloaded files in the iCloud Drive so that you can access them from across the devices synced with the iCloud account. But considering the 5GB storage limitation, many folks would like to store the downloaded files in other locations. If you are one of them, head over to Settings -> Safari -> Downloads. Now, choose the preferred location.
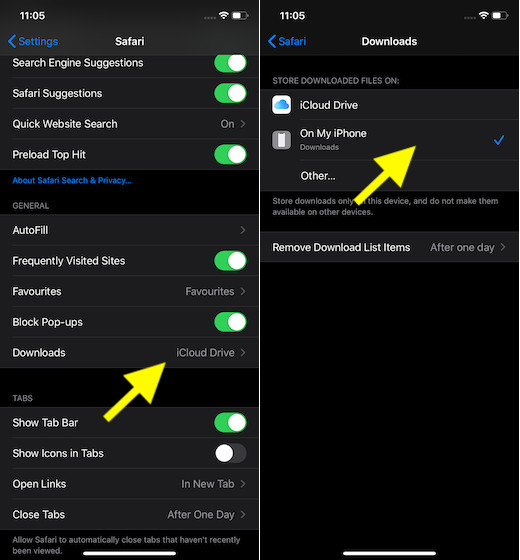
24. Customize Safari Settings for Websites
Well, I’ve saved this hack specifically for the folks who wish to have a more personalized web browsing experience. If you also belong to the same school of thought, this little but efficient tip is for you. To get going, fire up Settings app -> Safari -> Settings for Websites. Now, customize things like Page Zoom, Reader, Camera, Microphone, and more in line with your taste.
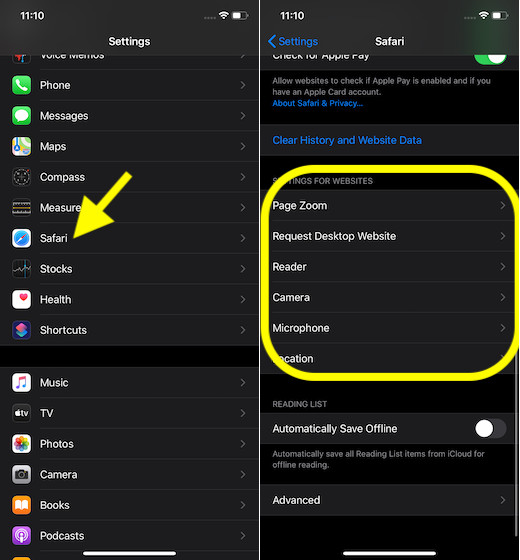
25. Change App-Specific Language
Had you ever felt the need to change the app-specific language but couldn’t do it as iOS didn’t offer this option? If yes, you would be glad to know that iOS 13 has made it possible to change the language of specific apps on the iPhone and iPad. Save it for the times when you wish to use an app in your native language without having to tweak the system language on your device. To do so, open the Settings app -> your favorite app -> Language under Preferred Language. Now, choose a language.
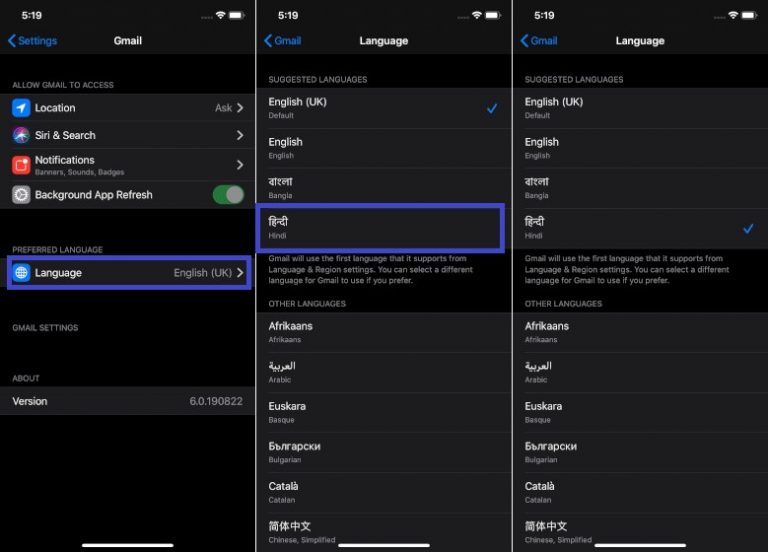
26. Make the Most of Low Data Mode
Do you often find your limited bandwidth running out of steam or for that matter abruptly end well before the deadline? If the straightforward answer is yes, the low data mode can go a long way in helping your limited bandwidth last longer. Keep in mind that turning on this feature will not only disable automatic updates, background tasks but also pause the photo syncing on your device. To enable it, launch Settings app -> Cellular/Mobile Data -> Cellular/Mobile Data Options. Now, turn on the switch for Low Data Mode.
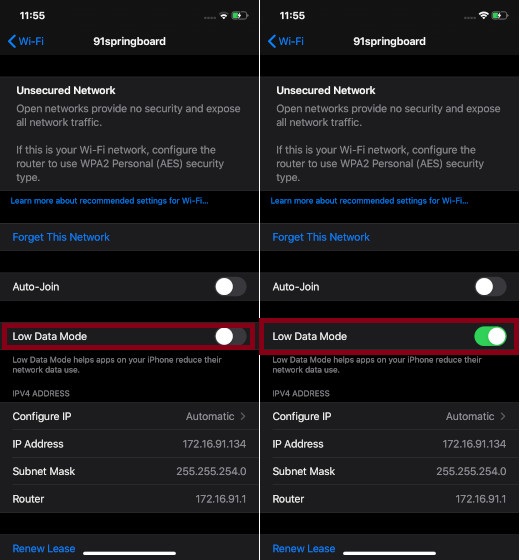
27. Stream Low-Quality Apple TV Movies and Shows
Again, this hack is specifically designed for the folks who have to deal with a little tight bandwidth and often see them being quickly gobbled up by high-resolution movies and shows. If you are one of them, this tip can go a long way in conserving plenty of data on your iPhone or iPad. So, what’s the trade-off? Well, every good thing comes at a certain cost and in this case, you will have to be content with the lower quality videos. But considering the amount of data, you will be able to save the trade-off would be worth it. To get going, head over to Settings app -> TV. Now, tap on Mobile Data/Wi-Fi and then choose Data Saver. There is also an option to fine-tune the Download options. Simply tap on the Mobile Data/Wi-Fi and then select the desired option.
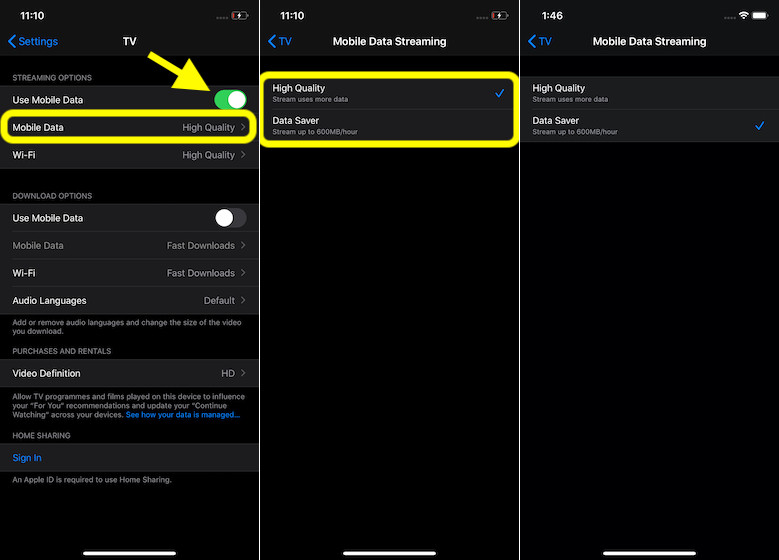
28. Zip/Unzip Files
One of my favorite iOS 13 features is the ability to zip/unzip files. Built right into the Files app, it’s a pretty handy tool to let you manage your files. So, the next time you want to zip any file or extract any zip file, open the Files app, and head over to the file you wish to zip/unzip. Then, touch and hold the file and choose the compress/uncompress option on the menu. The stock file manager will instantly get the job done for you.
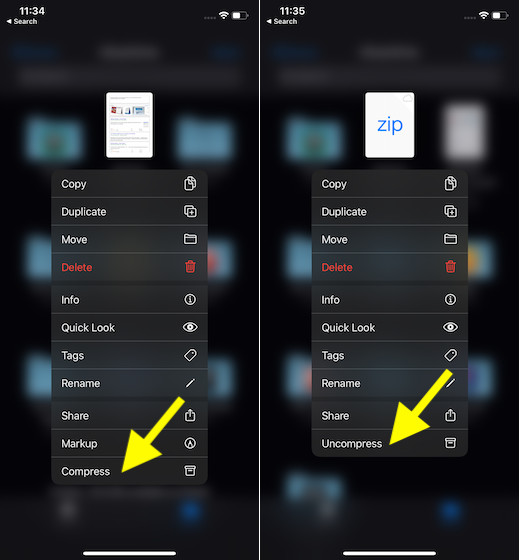
29. Convert Anything into PDF
iOS comes with a hidden PDF converter which can let you convert any doc into PDF. Though it’s slightly under wraps and also involves a bit of workaround, it works pretty efficiently. What’s more, this hidden tool has existed on iOS for long so your iPhone doesn’t need to be running the latest versions of iOS to use this feature. To start things off, open the doc you wish to convert into PDF and tap on the Share button. Now, choose Print in the share sheet. Next, ignore the print selection and just pinch and zoom out on the preview thumbnail to turn the doc into PDF.
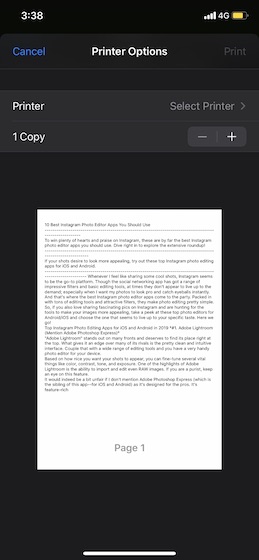 30. Accessibility Shortcut
30. Accessibility Shortcut
If you use Accessibility features like AssistiveTouch, Color Filters or Smart Invert, this tip is for you. Using the Accessibility Shortcut, you can quickly enable/disable Accessibility features without needing to dive deep into the Settings app on your iOS device. To bring it into action, open the Settings app -> Accessibility -> Accessibility Shortcut. Now, choose the features you wish to access using the shortcut.

Bonus: Customize Control Center
The control center in iOS is a great feature which you can customize to show some of the most used tools. It’s a great place to save controls like screen recording, which would otherwise And iOS does a great job of letting you customize this space as per your needs. Here’s how you can customize the control center –
- Tap on Settings and then tap on Control Center to customize your controls.
- Once you’re in, you can simply tap on the “+” in front of the action to add it to your control center. You can also reorganize them as per your needs.
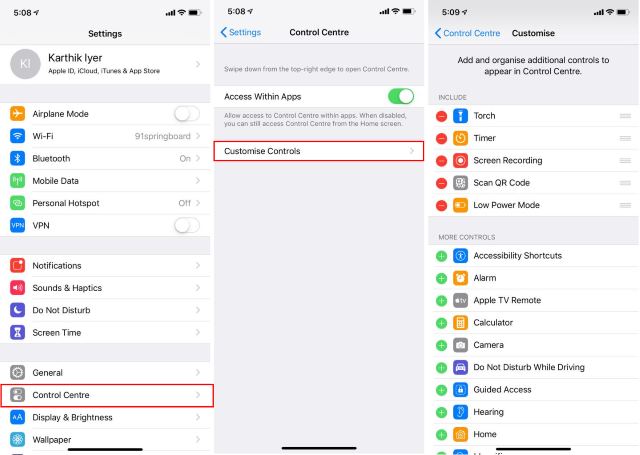 Try out these iPhone shortcuts to speed up tasks
Try out these iPhone shortcuts to speed up tasks
The iPhone is a pretty swift device but there’s always room for improvement and that’s exactly what these shortcuts bring. These cool iPhone shortcuts cut down the steps to various tasks, so that should certainly speed things up for you. Well, try them out and let us know how you like them. Also, let us know if there’s an iPhone shortcut that you think we missed out on. Sound off in the comments section below.
from Beebom https://beebom.com/cool-iphone-shortcuts/

No comments:
Post a Comment