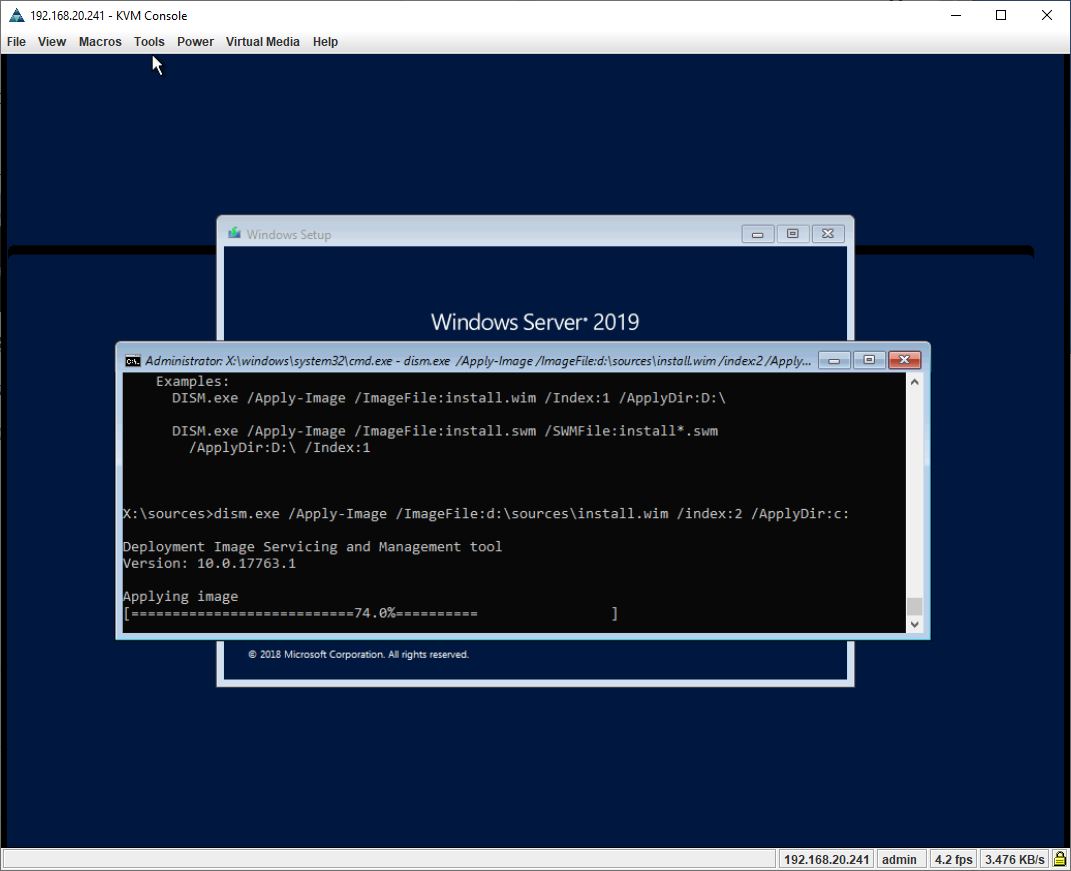
A short guide to installing Windows Server on SD Car for Cisco UCS Servers. In this lab, I demonstrate it on Cisco UCS 220 M4. The method works fin for every UCS servers.
Before booting your UCS Server, check the Cisco FlexFlash section via CIMC to make sure the Server recognized the SD card.

I’ve mounted a Samsung Evo SD Card instead of dedicated Cisco SD Card.
Install Windows Server on Cisco UCS SD Card
- Boot the UCS Server with Windows Server Bootable USB Flash.
2. In the Windows Setup press Shift+F10 to open the command prompt.
3. Type the diskpart and press enters then partition the Cisco UCS SD card for Windows Installation with below diskpart command.
list disk
Select disk 4
clean
format quick fs=ntfs label=System
assign letter=C
active
exitNow the SD Card is partitioned and ready for deploying Windows Server.
4. Run the Windows image file using the below command from the bootable USB.
X:\source>dism.exe /Apply-Image /ImageFile:d:\sources\install.wim /index:2 /ApplyDir:c:\Note: the D drive is my Bootable USB which contains the Windows Server sources contents.

5. Finally, edit the Windows Server boot manager to force the system to boot via drive C.
bootsect /nt60 C: /force /mbr<br>
bcdboot C:\Windows /s C:
6. Done. Restart your UCS Server and it will boot up via SD card.
Read more about Cisco UCS C220 M4 Server Installation and Service Guide
The post How to install Windows Server 2019 on Cisco UCS SD Card appeared first on TECHNIG.
from TECHNIG https://www.technig.com/install-windows-server-cisco-ucs-sd-card/

No comments:
Post a Comment