
It’s no secret that people prefer visual content. Articles and social media posts with images get over 200% more shares than content without visuals. It doesn’t matter whether you’re a blogger, a PR professional, or just someone who likes to share cool links on Facebook – if you want to reach a wider audience, you should include images. But where do you start? Creating images for social media is not as difficult as it may sound, and there are plenty of tools to help you along the way. You can find free stock photos online, or edit your own photos in one of many free editing apps. You can even edit photos online and one such tool is Canva.
Canva is a popular online photo editor, but it’s not the only one. There are other apps similar in appearance and functionality. Most apps let you create two types of social media images: branding assets (profile and header images) and visual content (photo posts to complement your links and articles). The workflow is pretty straightforward and consistent across different apps. You start with a template of a predefined size, then add, remove, and modify elements like text and shapes. So, if you dislike Canva for some reason or for the price, or if you want to try out a few alternatives, here are 10 best Canva alternatives You can try.
Best Canva Alternatives in 2019
1. Adobe Spark
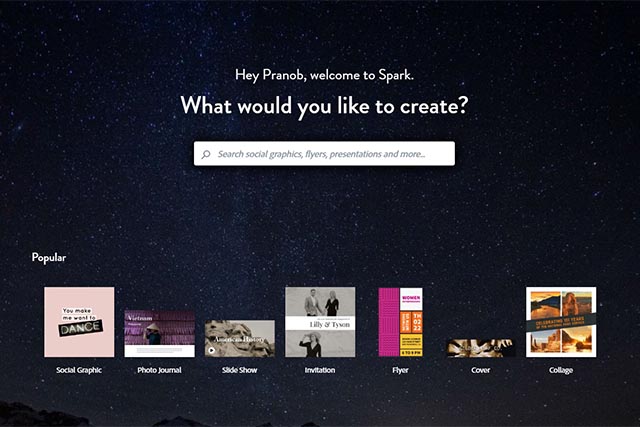
Taking the top spot on this list is Adobe Spark, an impressive web-based image creation/manipulation platform from Adobe that offers users a selection of pretty cool features. Even though Spark isn’t as powerful as some of the other more advanced solutions offered by the company, it’s quite easy to use as it focuses more on automation and less on creative control. This makes Adobe Spark a great Canva alternative for beginners, as Canva can prove to be a bit challenging for new users because of its clunky UI.
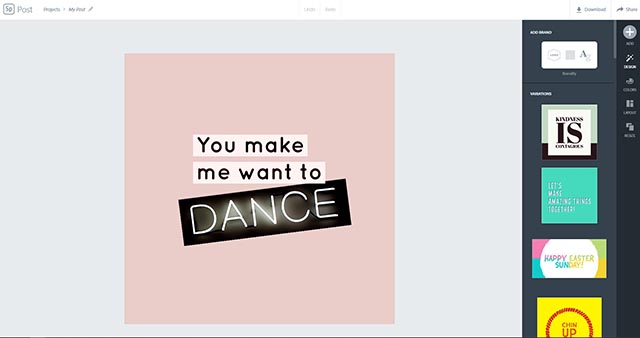
Adobe Spark offers all users access to tools that will help them create Posts, Pages and Videos. Out of the three, Adobe Spark Post best mirrors the functionality offered by Canva. Spark Post is available both on mobile and desktop, allowing users to easily create template designs, apply themes to their design, easily resize text, add animation effects, and add branding to their creations. What’s even better is that Adobe Spark is free to use, with an optional premium upgrade which will give you access to additional features like adding your own brand design to your graphics, create branded templates, and live phone/chat support. For users who already have a paid Adobe Creative Cloud account, all of Spark’s features are already included in their subscription.
Supported Social Media Networks:
- Header image templates: Facebook, Twitter, LinkedIn, YouTube, Etsy, Eventbrite
- Post templates: Instagram, Facebook, Twitter, Pinterest, YouTube thumbnail, Snapchat Story,
- Share to: Facebook, Twitter, Google Classroom
Plans: Free (with limited functionality); Premium $9.99/month for individuals; $19.99/month for teams.
2. Easil
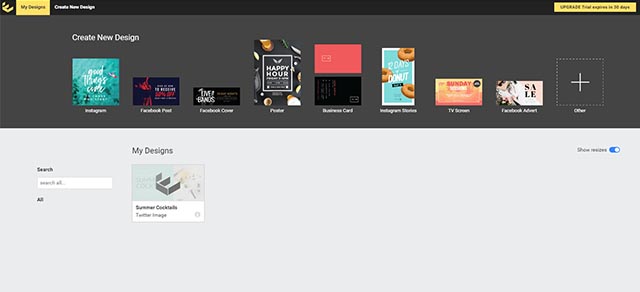
Easil is another feature rich and relatively easy to use Canva alternative which does one thing really well – introduce users to the platform and get them acquainted with the basics right from the get go. The drag-and-drop design tool is super simple to use and helps you create some stunning visuals with little to no effort. It features a vast variety of templates for beginners to get started without putting in much effort and also offers some advanced features like layers, design merge and text effects, for people who’re looking to take their designs up a notch.
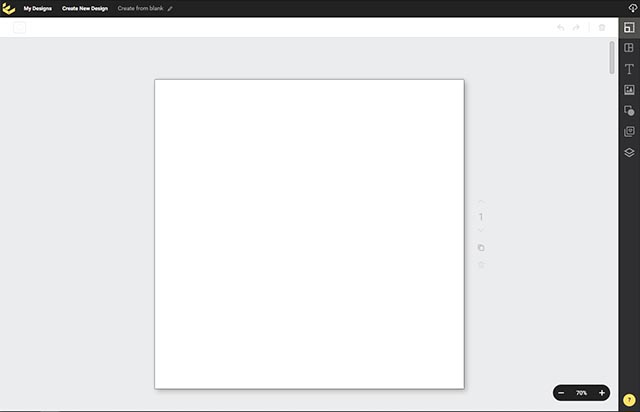
Now if you’re worried that using the templates on Easil might make your designs look a whole lot similar to those who are also using the platform, then you should know that the team keeps adding new templates to the lineup ever so often, allowing you to stay a step ahead of popular design trends. Another great feature about Easil is that it allows users to organize their designs neatly in folders, which is something I’m sure many of you Canva users will appreciate. Furthermore, the platform also offers its own set of high-quality stock images which is an added bonus.
Supported Social Media Networks:
- Header image templates: Facebook, LinkedIn, Twitter
- Post templates: Facebook, Instagram, Pinterest, Twitter
Plans: Free (with limited functionality); Plus $7.50/month (more templates, advanced editing features, priority support); $59/month (even more templates, advanced editing features, priority support)
3. Snappa
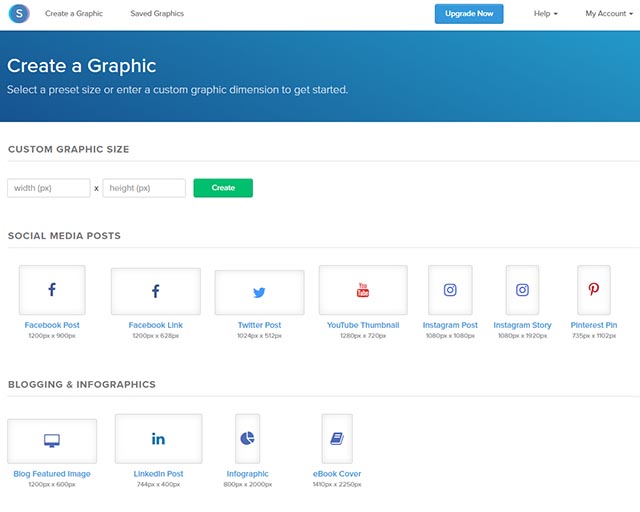
Now if you’re looking for a Canva alternative for the sole purpose of creating some stunning social media posts or marketing visuals, then you should definitely check out Snappa. Unlike Canva, Snappa boasts of a snappy and easy to use user interface that will help you design great looking social media creatives in no time. It offers users a bunch of different features, including a graphic editor, a vast library of visual assets, high-quality templates, and a lot more.
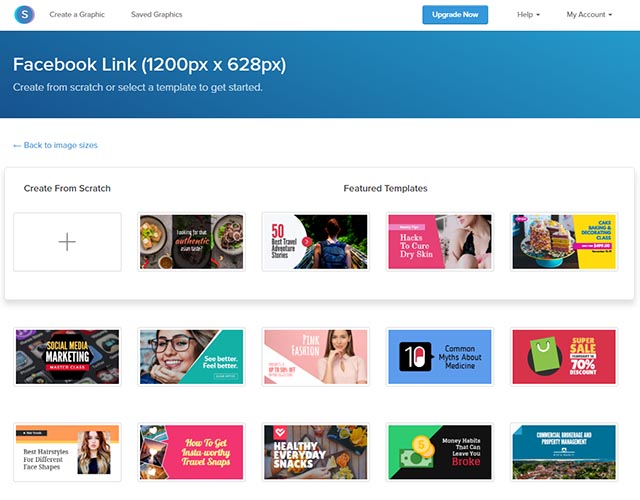
Even though Snappa is also free to use, its free version only offers users access to all photos and graphics, 5 downloads per month and a limited number of templates for only 2 social accounts. The Pro and Team versions, however, are packed to the brim with cool features and offers unlimited downloads, access to all the templates and support for unlimited social media accounts. Furthermore, the pro version will also allow you to organize designs in folders and upload custom fonts.
Supported Social Media Networks:
- Header image templates: Facebook, Twitter, Twitch, Soundcloud, YouTube, Email
- Post templates: Facebook, Twitter, YouTube, Instagram, Pinterest
- Share to: Facebook, Twitter
Plans: Free (with limited functionality); Pro $10/month (unlimited downloads, unlimited social accounts, saved designs, custom font upload); Team $20/month (all Pro features with Team collaboration)
4. BeFunky
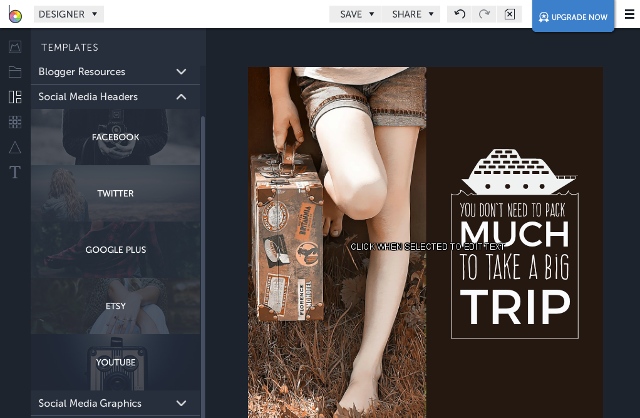
You might be familiar with the mobile version of BeFunky, as there’s an app for both iOS and Android. However, you can use BeFunky on the computer, too – in any web browser that supports Flash. BeFunky has three modes: Photo Editor, Collage Maker, and Designer. You can play with the first two, but for social media images you will need the third one.
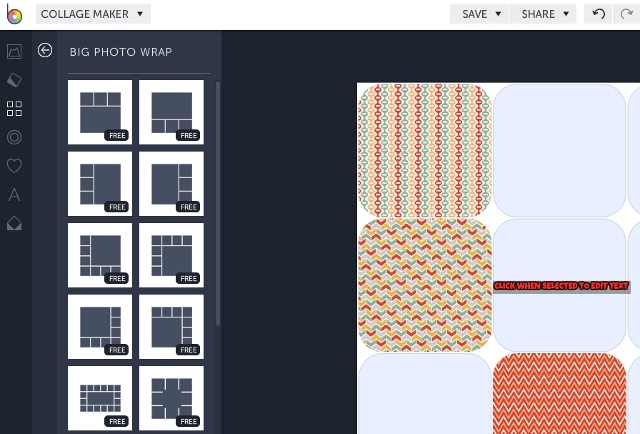
Unlike Canva, where all available design elements are mixed together, BeFunky categorizes them by theme (travel, food, holidays…). This makes it much easier to find the right element for your current project. BeFunky lets you save created images to your computer without registration, but for any serious work you’ll have to create an account. Then, you’ll be able to save images to Facebook, Google Drive, and Dropbox, as well as share them to your social media profiles.
Supported Social Media Networks:
- Header image templates: Facebook, Twitter, YouTube, Etsy
- Post templates: Facebook, Twitter, Pinterest
- Share to: Facebook, Pinterest, Tumblr, Twitter
Plans: Free (with ads, limited to 125 photo effects); Pro $6.99/month (high resolution photos, additional graphics and effects)
5. Desygner
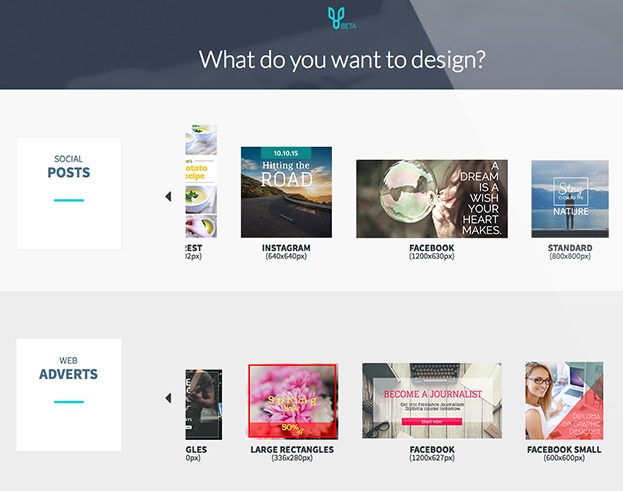
Desygner is one of those apps with a lot of smart details that help it rise above the competition. Let’s start with the interface. If you’ve used Canva before, there won’t be any unpleasant surprises: you pick the elements in the sidebar on the left, and edit the photo in the main area on the right. That’s where you’ll notice the ruler – a helpful little addition that makes it easier to compose your image.
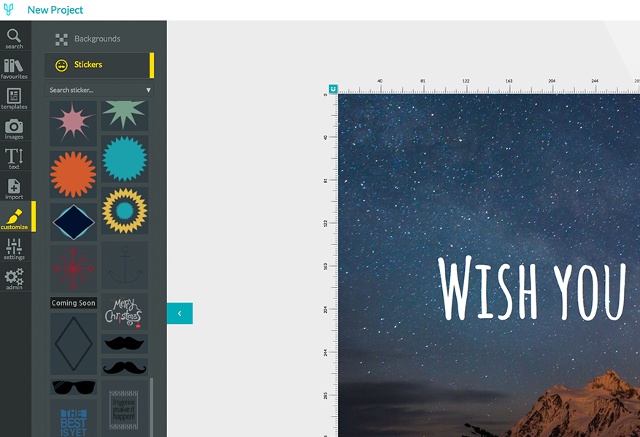
Another area where Desygner stands out is file format support. It can work with PSD, PDF, and PPT files, and import images directly from Facebook, Instagram, Flickr, Dropbox, and Google Drive. Once your image is done, you can download it as a JPG, PNG, or PDF file, share it on social media or via email, and even get an embed code for your website. Apart from templates for social media headers and posts, Desygner also offers templates for Facebook, Instagram, and Google ads. You can use it in the browser, or download the mobile apps (for iOS and Android).
Supported Social Media Networks:
- Header image templates: Facebook, Twitter, YouTube, Etsy, LinkedIn
- Post templates: Facebook, Twitter, Instagram, Pinterest, Tumblr, YouTube, Snapchat
- Share to: Facebook, Twitter, Pinterest, LinkedIn
Plans: Free (with limited functionality); Premium $9.99/month (extra templates, custom fonts, brand kit support, PDF support, storage)
6. Stencil
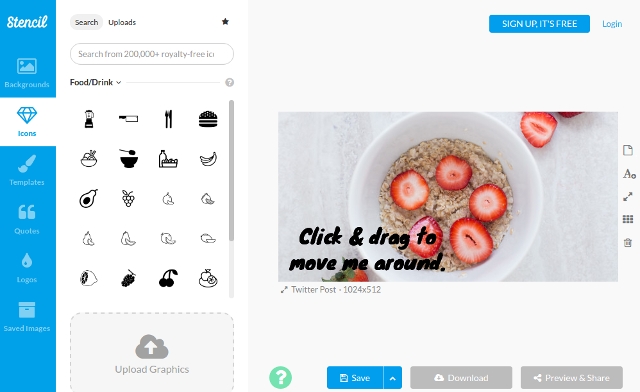
Stencil wants to provide the fastest way to create social media images, so it doesn’t waste time reinventing the wheel. The interface is clean and simple with a familiar left-to-right workflow. You can try Stencil without registration, but you’ll need an account to save changes. There are also browser extensions for Chrome and Firefox.
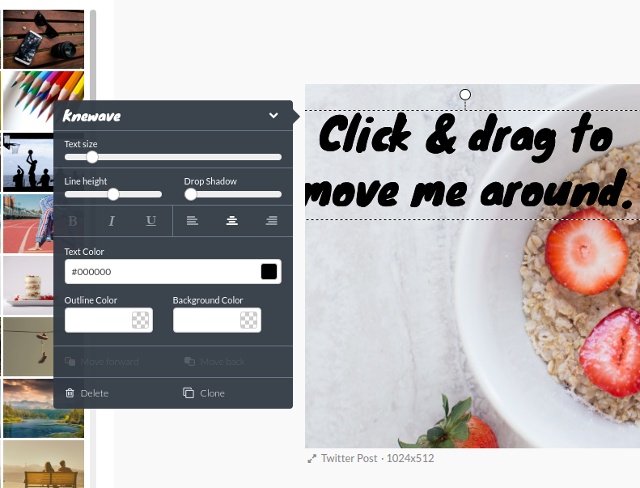
If I had to limit this review to only five great things about Stencil, here’s what I would point out. First, it offers templates for ads on Facebook, Twitter, LinkedIn, Instagram and YouTube. Second, it provides Creative Commons-licensed images and icons that you can use in commercial projects without having to worry about copyright. Moreover, you don’t have to pay for every individual image you want to use – instead, you pay only once and get a whole package with literally thousands of design materials. Before posting your image, Stencil gives you a live preview of how exactly it will look like once it’s posted. Last but not least, thanks to Buffer integration, you can schedule social media posts directly from Stencil. Doesn’t that sound great?
Supported Social Media Networks:
- Header image templates: Facebook, Twitter, YouTube
- Post templates: Facebook, Instagram, Twitter, LinkedIn, YouTube, Pinterest
- Share to: Facebook, Twitter, Pinterest, Instagram
Plans: Free (10 images per month, 10 favorites); Pro $9/month (50 images per month, 100 favorites); Unlimited $12/month (as many favorites and images as you want)
7. Fotojet
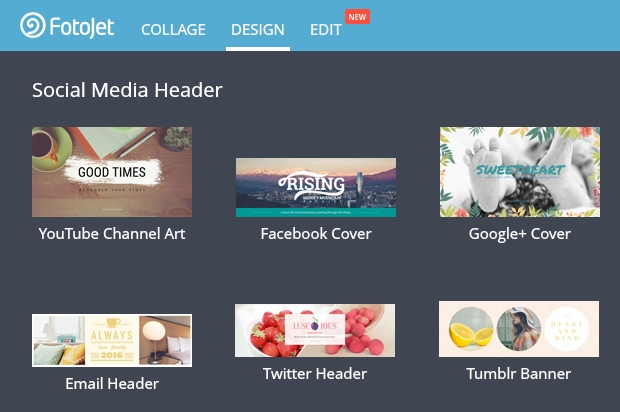
Fotojet looks and feels like a mix of Canva and BeFunky, but seems to work much more smoothly than both (at least in my web browsers). Design elements are neatly organized into categories, and if the ones provided by Fotojet are not good enough for you, the search option is right there to help you find more. The options for editing clipart are reasonably detailed, and you can change the color and transparency of the design elements in your image.
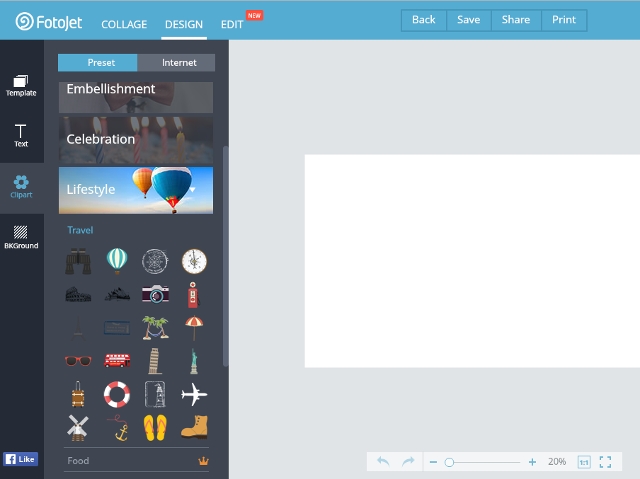
You can use Fotojet to create collages and edit photos, and it’s really practical that it lets you use fonts from your computer (alongside the default ones). Fotojet integrates well with Facebook, so you can log in with your existing account and import photos from it.
Supported Social Media Networks:
- Header image templates: YouTube, Facebook, Twitter, Tumblr
- Post templates: Facebook, Instagram, Pinterest
- Share to: Facebook, Twitter, Pinterest, Tumblr
Plans: Free (with limited functionality and ads); Plus $6.99/month (advanced features, premium templates, premium resources, ad free, priority support)
Looking For Something Different?
8. Pablo
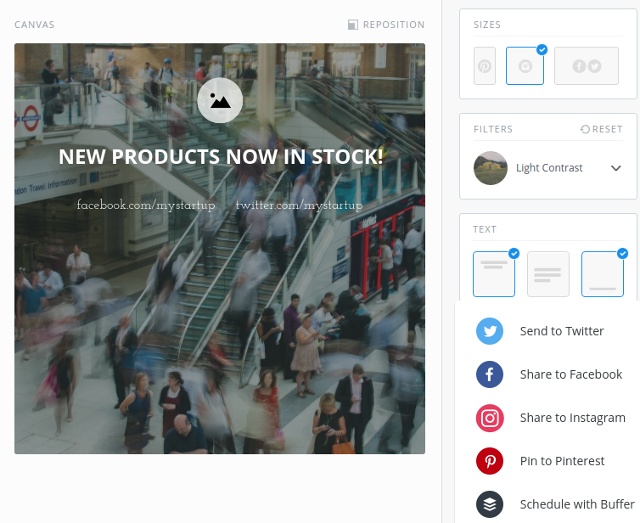
Pablo is a super-simple online photo editor developed by the Buffer team. Naturally, this means you can use Buffer to schedule images created with Pablo. It’s also possible to share them to Twitter, Facebook, Instagram, and Pinterest. Pablo has a Chrome extension, but you can use it in any browser.
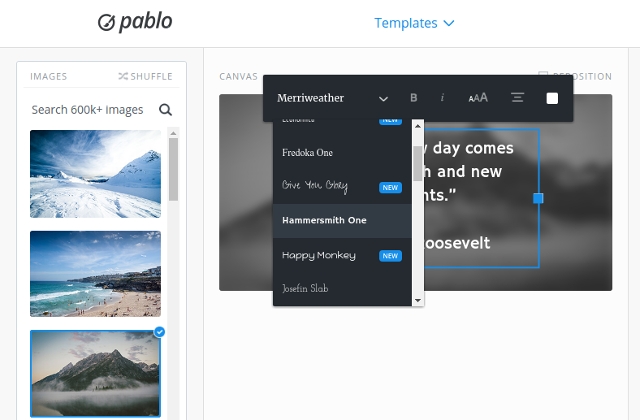
It takes little time and effort to learn how to use Pablo. Everything is right in front of you: from the option to upload your own photos to several photo filters. Probably the best thing about Pablo is the auto-resize option. It adjusts your image size for different social media platforms in just one click. Supported presets include Google+, Facebook, Twitter, and Pinterest. Pablo doesn’t have templates for header images yet. This isn’t necessarily a downside, since Pablo aims to be a quick, no-frills solution for posting photos to social media.
Plans: Free
9. RelayThat
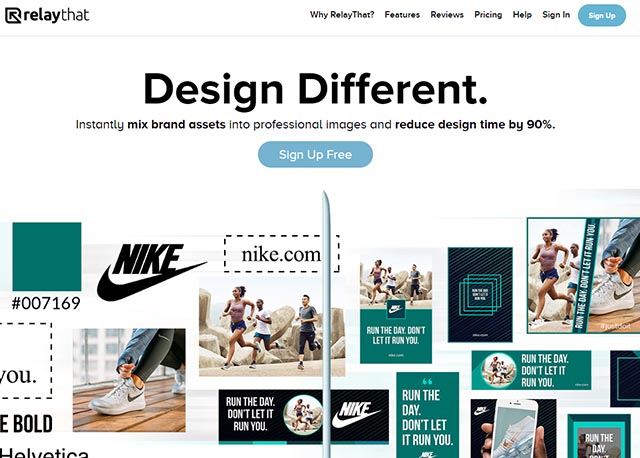
While Pablo is for users who prefer simplicity, RelayThat (formerly Relay) is a full-fledged solution for branded content marketing. As such, it’s more focused on managing your visual materials than on editing them. With RelayThat, you collect and divide images into projects. Every project can contain multiple photos, fonts, colors, text snippets, and even SEO keywords. Those are your branding assets. This is somewhat similar to the “Your brand” option in Canva.
If you modify one of the shared assets, RelayThat will update them automatically in all images and projects. For example, if you decide to change your brand color, you don’t have to do it manually everywhere. On the other hand, if you’re not particularly good at color matching, you can use RelayThat Themes. They are presets or “bundles” of design elements that you can rely on instead of tweaking every detail.

You can mix and match assets to create template-based images for social media. RelayThat lets you pick the templates by platform, style, and shape. When you select a social media platform, the Style options will adapt and show only templates that are available for the selected platform. You can schedule posts to Twitter and Facebook, and use the one-click resize option to adjust images for different platforms.
RelayThat is packed with interesting options, one of which is the Plan Instagram tool. It helps you visualize and schedule Instagram posts, so that they form a pattern or a big image when they load on your Instagram profile. How cool is that?
Plans: Free (with ads); Pro $25/month (ad free, no watermarks); Lifetime $297 (ad free, no watermarks)
10. Polarr

Polarr is an online photo editor so powerful that you could consider it a Photoshop alternative. Although its interface is unconventional, the features are standard for a photo editing software. If you end up feeling confused, Polarr has fantastic tutorials that take you through the app, and there’s a guide that explains various photography-related terms in plain English. Polarr also has iOS and Android apps, as well as desktop apps and a Chrome extension.

You can test out Polarr in any web browser, and it’s possible to save images without an account. Polarr doesn’t have any explicit options for social media images, but we decided to include it here for two reasons. First are the filters, which are so great that you might stop using Instagram’s filters altogether. The filters are editable, and you can even create custom ones. The second reason is the fact that Polarr can import images from a bunch of services, including Dropbox, Google Drive, Evernote, Flickr, Instagram, and Imgur. Integration with popular online services makes Polarr a perfect pit stop between uploading your images and sharing them on social media.
Plans: Free; Pro $2.49/month (lets you batch-export images, access additional editing tools, 12 filter packs and a lot more)
SEE ALSO: Top 15 Best Photo Editing Apps For Android
Which Apps Are Your Favorite Canva Alternatives
Web-based tools are great for photo editing on the go, since you can use them in any browser, or even on your phone. You should aim for a tool that’s easy and preferably free to use. It should help you automate image sharing, and enable you to create attractive visuals, even if you’re not a professional designer. Finally, it should support your preferred social media platforms. Have you already found the perfect online photo editor? What do you use to create images for social media? If you have used any of the Canva alternatives from this list, let us know how it went in the comments section below.
from Beebom https://beebom.com/canva-alternatives-create-images-social-media/

No comments:
Post a Comment