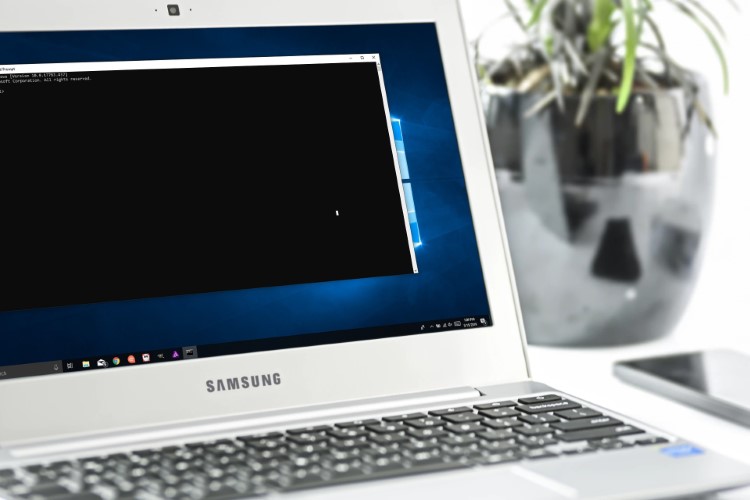
With an interface as attractive as Windows 10’s , it’s easy to forget that the OS comes with a command line interface as well. Well, you might have forgotten the Command Prompt, Microsoft hasn’t, as it brought some really handy improvements to Command Prompt with Windows 10. While it’s not as powerful as its Unix counterpart, there are definitely a lot of Command Prompt tricks that can make it a very useful tool to have. A lot of things that the Command Prompt (also known as CMD) can let you do, are not even available in the GUI of the Windows OS, so it’s definitely something you should be using. In this article, we will be sharing with you, 12 Command Prompt tricks that you should definitely know.
Best Command Prompt Tricks
1. Encrypt Files Using Command Prompt
One of the most useful things that you can do using the Command Prompt, is encrypting your sensitive data. Encryption is a way to prevent others from taking a peek at your data, and it’s a really important part of ensuring (to some extent, at least), that your files are only yours. With this simple Command Prompt trick, you can easily encrypt files on your Windows PC.
- Simply launch the Command Prompt, and change your working directory to the folder where your files are. This can be done by using the “cd” command.
- Once you’re done, type “Cipher /E“, and hit Enter. This will encrypt all the files that were inside the folder.
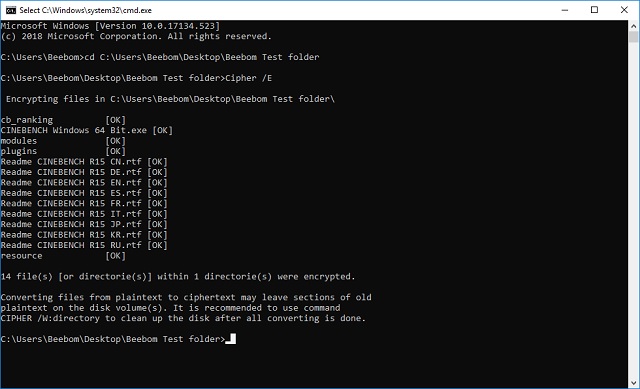
Note: If you try and open these encrypted files, they will open normally for you, however, any other user will not be able to view the files, unless they log in using your account. So make sure that you have a password set.
2. Change the Color of the Command Prompt Window
The Command Prompt window can be unexciting with the default black background and light gray text color. But Windows does allow you to change these colors to suit yourself and make things a bit more intriguing.
- Launch CMD and Right-click on the title bar
- Click on “Properties” and in the separate window that opens, click on “Colors”
- Here you can choose the colors for the screen text or background as well as for the popup text and background, and also change the transparency of the CMD window
- After you’re done choosing the most fitting colors for your personality, Click OK
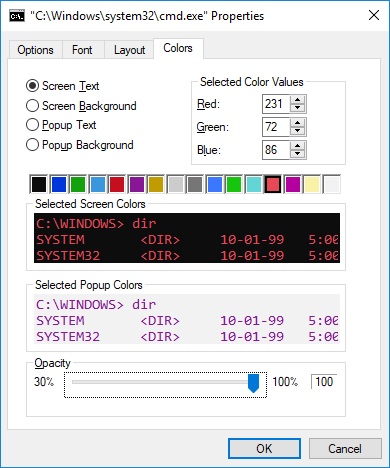
Note: There are a lot of other colors available, and you can check out the entire list by typing “help color“.
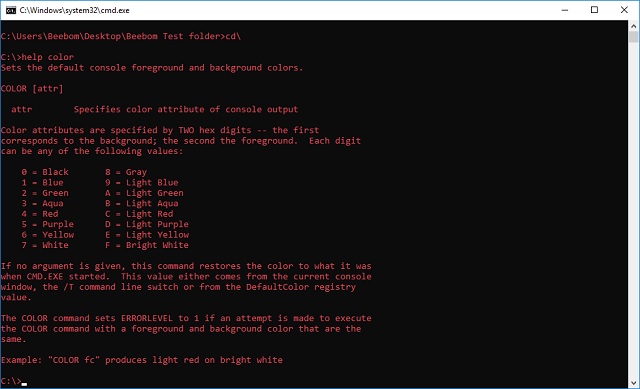
3. Change the Prompt Text in Command Prompt
When you first open Command Prompt, the default text of the prompt is very boring. It does reflect the current working directory that the user is in, but it sure could use some customization. If you would like the prompt in your cmd window to say something other than the default, you can use the following trick.
- Launch Command Prompt, and type “prompt” followed by the text that you want. Make sure you add “$G” to the end, to ensure that there is always the “>” sign at the end of the prompt, and you know where your command begins at.
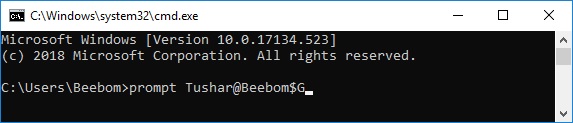
- Hit Enter, and you will see the prompt in the cmd window change to your custom text.
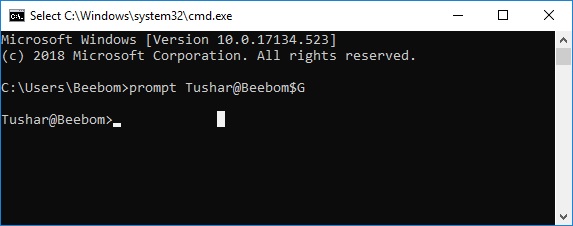
Note: There are some more options like “$G” available, and you check out the entire list by typing “help prompt“. Also, you can reset the prompt back to its original state by simple typing “prompt” and hitting Enter.
4. Change the Title of the Command Prompt Window
When you launch Command Prompt, you must have seen that the title bar reads “Command Prompt”, or maybe “Administrator Command Prompt”, if you launch it with Administrator privileges. While that is okay, but if you have a lot of cmd windows open, and each of them are working on a different task, then this “Command Prompt” title is not helpful at all. Fortunately, you can change that too.
- Open Command Prompt, and type “title”, followed by the text that you want the Title bar to read.
- Hit Enter, and you will see the Title of the cmd window change to the text that you entered.
Note: The title changes back to “Command Prompt” once you quit cmd and relaunch it.
5. Watch an ASCII Version of Star Wars: A New Hope
This one is a very cool trick, that can let you watch an ASCII text version of Star Wars: A New Hope, completely inside the command prompt window. The method is very simple, and it uses Telnet. Simply follow the steps below to watch Star Wars inside the cmd window.
- Launch Command Prompt, and type “telnet towel.blinkenlights.nl”, and hit Enter.
- The movie will start playing immediately.

6. Create a WiFi Hotspot
You can also use the Command Prompt to create a WiFi hotspot on your Windows PC, and share your internet connection with multiple devices, all without having to use any third-party apps whatsoever. To do this, just follow the steps below:
- Launch Command Prompt, and type “netsh wlan set hostednetwork mode=allow ssid=HotspotName key=Password“. Replace “HotspotName” with the name that you want for your WiFi hotspot, and replace “Password” with the password you want to set. Hit enter.
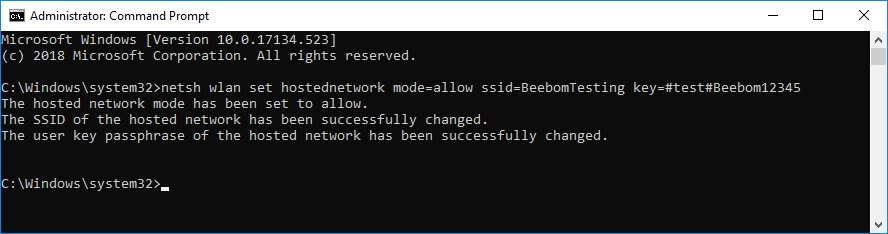
- Next, type “netsh wlan start hostednetwork” and hit Enter, and your WiFi hotspot will be broadcast, and other devices will be able to connect to it.
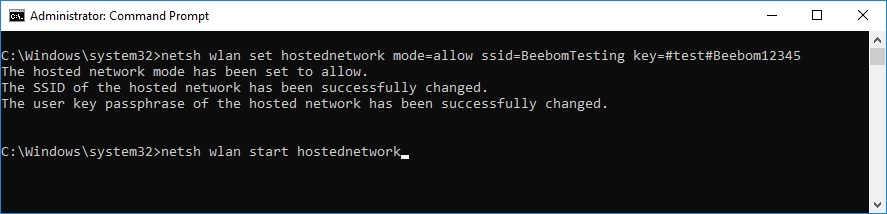
Note: If you want to stop broadcasting your WiFi hotspot, simply use the command “netsh wlan stop hostednetwork”.
7. Hide Folders using Command Prompt
While there is an easy way to hide folders on Windows by using the properties pane of the folder and checking the checkbox that says “Hidden”, the method is not very useful as the folders hidden using this method can easily be viewed if the view options are changed to “Show hidden files and folders”, making it a pretty useless feature. However, using this cmd trick, you can hide your folders in such a way that they will be completely hidden, and Explorer won’t be able to display them at all. Simply follow the steps outlined below:
- Launch Command Prompt, and navigate to the directory where your target folder resides.
- Type “Attrib +h +s +r folder_name“, replacing the “folder_name” with the name of the folder that you want to hide, and press Enter.
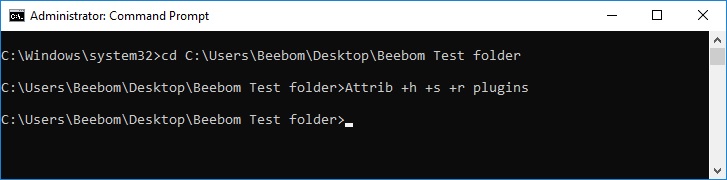
- You can now check that the folder is indeed hidden inside Windows Explorer and can not be seen by anyone.
- To unhide the folder, you can use the command “Attrib -h -s -r folder_name“.
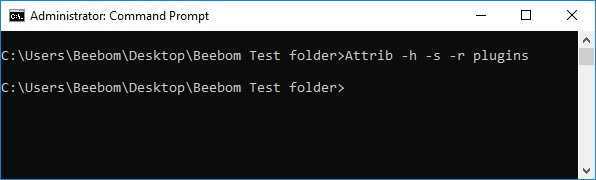
Note: Hidden folders can be viewed using the cmd command “dir /AH”.
8. Copy Command Output to Clipboard
If you have ever tried to copy stuff off the Command Prompt, you must have realized that it is exceedingly difficult, not to mention un-intuitive. However, with this simple trick you can copy the output of any command that you want, directly to your computer’s clipboard, and you can then paste it into any text editor that you want.
- Launch Command Prompt and type the command that you want to copy the output for, followed by “| clip“. For example, I’m using the command “ipconfig | clip“. Hit Enter, and you will see that the cmd window shows no output.
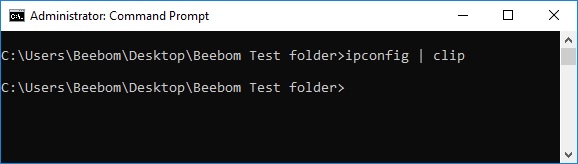
- Open a text editor, such as Notepad, and press Control + V, and you can simply paste the output of the command directly inside Notepad.
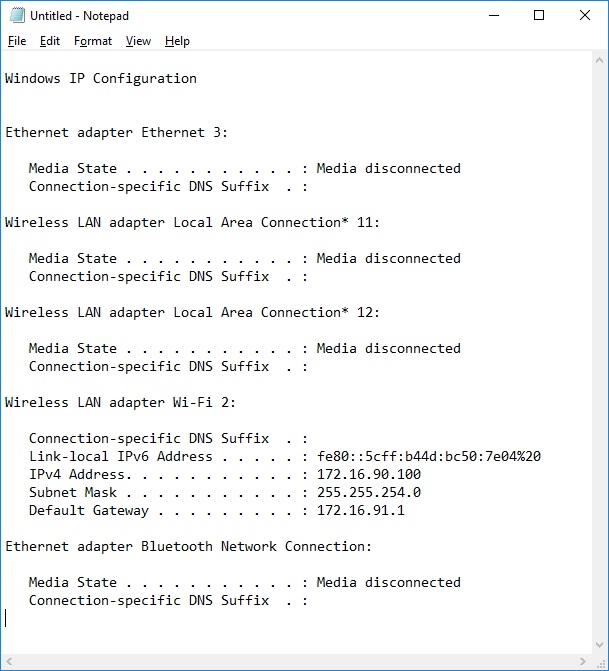
9. List all Installed Programs
Another cool trick on the Command Prompt involves listing out all of the programs that are installed on your PC. This is particularly helpful if you need to uninstall a program using the Command Prompt. To list out all the installed programs, simply follow the steps outlined below:
- Launch Command Prompt, and type “wmic product get name“.
- Hit Enter, and you will see a list of all the programs that are installed on your PC.
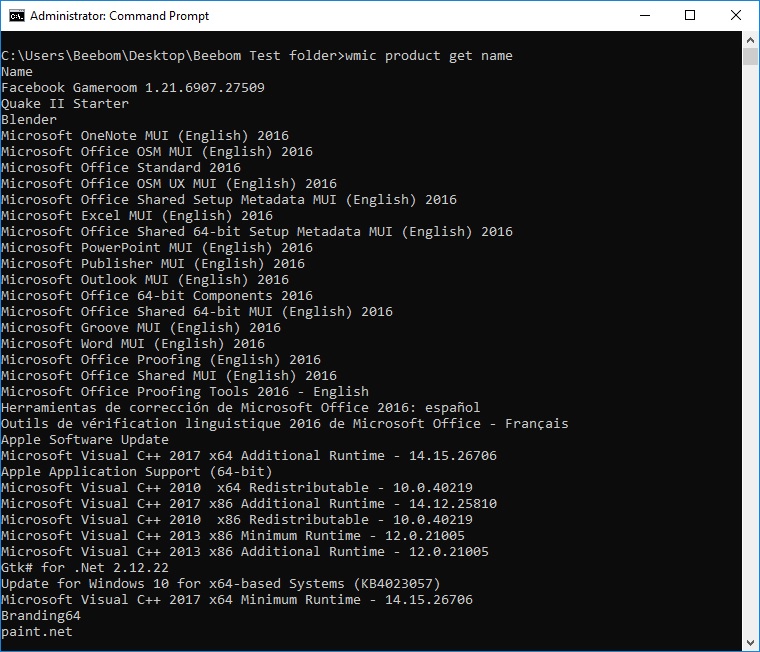
You can also use wmic to uninstall programs, directly from the cmd window. Simply type “wmic product where “name like ‘%NAMEOFAPP%’” call uninstall /nointeractive” and hit Enter. Obviously, replace “NAMEOFAPP” with the name of the app that you want to uninstall from your PC.
10. Open CMD Window Inside a Directory
Let’s face it, the way Windows handles changing directories using the “cd” command is rather weird. Fortunately, there is a simple way to open Command Prompt windows inside a directory so you don’t have to change directories. This is a really handy trick, especially if the folders you want to access are buried deep inside the filesystem. To open a cmd window inside a directory, just follow the steps below:
- Open the directory in Windows Explorer. In the address bar, type “cmd”, and hit Enter.
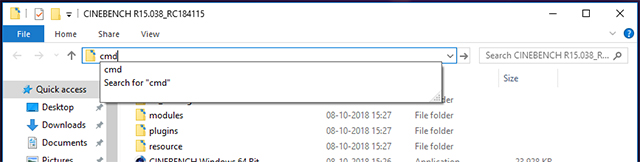
- A command window will open inside the directory you had opened in Windows Explorer.
11. Generate Battery Health Report
Windows 10 lets you track vital stats related to the battery’s health by maintaining data related to the battery. This includes stats like factory specifications, full battery capacity, and the current capacity and these are updated with each session. You can generate a report about these stats by using a CMD command, which can be executed as follows:
- Launch Command Prompt as an Administrator or change directory using cd C:\Windows\System32
- Enter command powercfg/energy
- The system will take 60 seconds to analyze and then generate a report in form of an HTML documents
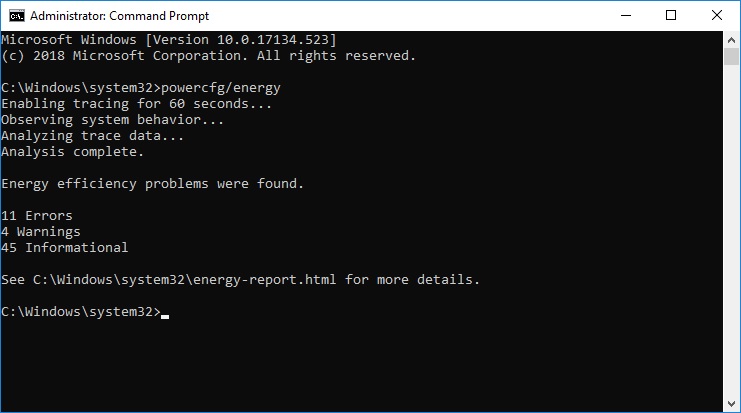
To access the report, you can find the file stored as C:\Windows\system32\energy-report.html
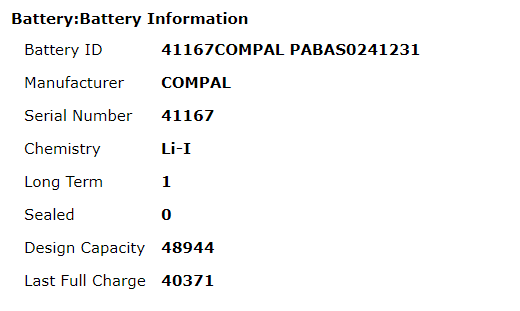
As you can see in our laptop’s case, the battery’s capacity has dropped to 82% to what it was shipped with.
12. Hide Sensitive RAR Files in Images
CMD facilitates a command which lets you concatenate or fuse two files into a single file. While this command comes in handy in merging the contents of basic file types such as TXT or CSV, you can also use the command to hide a RAR, ZIP, or another archived file inside an image or text file. To achieve this, follow these steps:
- Open CMD in the directory which contains both files using the 10th item in this list or use the cd command to change the directory
- Use command copy /b <RAR_filename>.rar + <image_filename>.<extension> <result_filename>.<extension> . In our case, we used copy /b modules.rar+wave.png test2.png
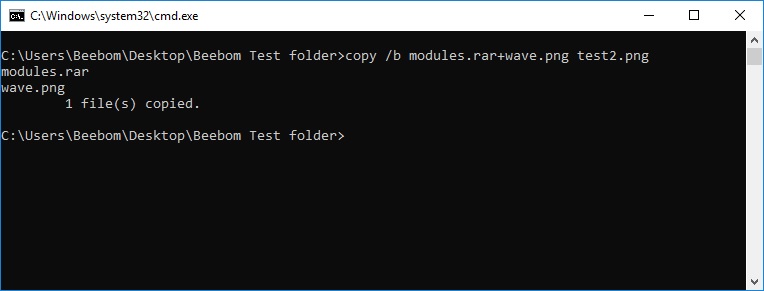
Note: make sure you enter the RAR file first followed by the other file, else you won’t be able to recover the RAR package. The method also works on most common file types including documents and PDFs as long as you add the archive file first.
- This will generate the result file, which in our case is test2.png
This PNG file displays as a normal image file but when you open it with WinRAR or any other extraction tool, it will extract the RAR file which is buried under the image file. This is a good way of saving your sensitive files from curious friends or co-workers or even prevent them from being misused even in case of a data breach.
Bonus: Autocomplete, Command Cycling and Command History
Apart from the tricks mentioned above, there are a couple more that are worth mentioning. While typing in a command, or a path to some file inside the Command Prompt window, you can press Tab to make Command Prompt autocomplete the command you were typing, or the path you were trying to get at, saving you a lot of time. Pressing the up and down arrow keys can let you cycle through the commands you have used in the current session, and pressing F7 shows up a list of commands that have been used in the current cmd session, making it easy to re-use commands.
SEE ALSO: 35 Best Windows 10 Apps to Use (2019)
Improve Your Windows Experience with These CMD Commands
These 12 Command Prompt tricks, although utterly basic and easy to implement, are very useful. Using these tricks will definitely allow you to use Windows in a much more effective way and give you access to a host of powerful features that you otherwise wouldn’t be able to use without installing (even buying) dedicated software.
So, what are your favorite Command Prompt tricks that you use frequently and find useful? We would like to know about them. Also, if you know of a CMD trick that you think deserves to be on this list, do let us know about it in the comments section below.
from Beebom https://beebom.com/command-prompt-tricks-to-know/


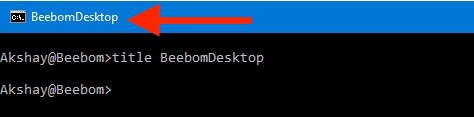
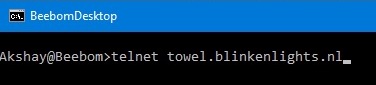
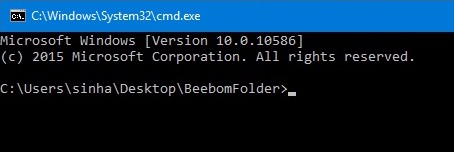
No comments:
Post a Comment