
Kodi is a massively popular media application among users of all platforms. The reason behind such popularity is its availability on almost all the major OS. With recent developments in Chrome OS, the new Chromebooks can now run Kodi app from the Google Play Store. However, Play Store support or in other words, Android app support is not widely available to all Chromebooks, especially the older ones. So if you are one of those Chromebook users who have been left out then worry not. In this article, I am bringing you some easy ways you can install Kodi on Chromebook with or without Google Play Store support.
Install Kodi On Chromebook
In this article, we are going to discuss three different methods which you can use to get Kodi on Chromebook. The first method requires a Chromebook that supports Google Play Store. The next two methods are for users who have old Chromebooks which do not support Google Play Store. Feel free to jump to the section you want.
Install Kodi on Chromebook From the Google Play Store
1. Open the Google Play Store on your Chromebook and search for Kodi. After that, install it just like any other app.
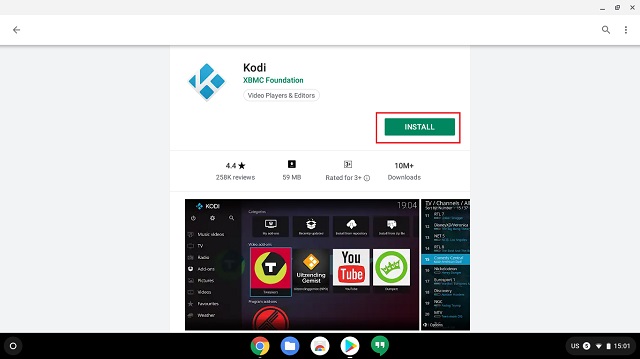 2. After the installation is complete, open it and grant the necessary permission.
2. After the installation is complete, open it and grant the necessary permission.
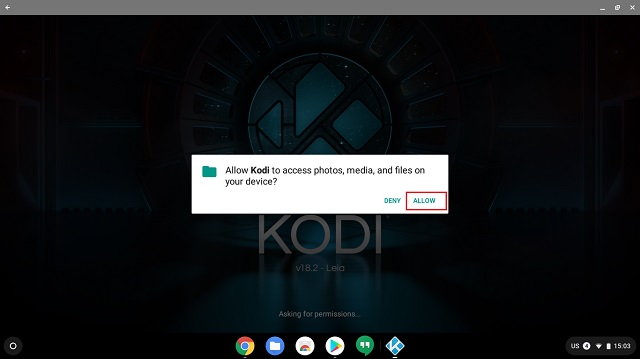 3. Now, you can add your media sources and run it as you do on Windows or other platforms. The good thing is that you can install add-ons, Kodi repository and everything else without any limitation.
3. Now, you can add your media sources and run it as you do on Windows or other platforms. The good thing is that you can install add-ons, Kodi repository and everything else without any limitation.
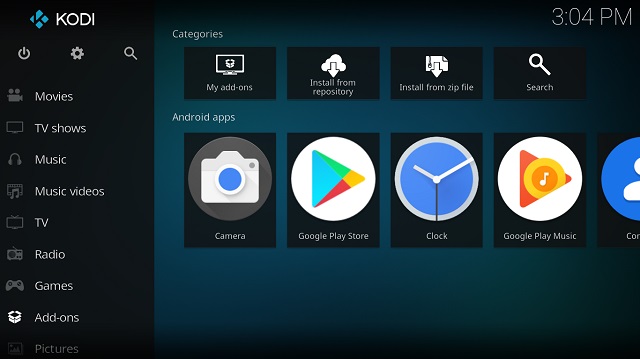 4. In case Google Play Store is not available on your Chromebook, then open Settings and click on the hamburger menu on the top-left corner.
4. In case Google Play Store is not available on your Chromebook, then open Settings and click on the hamburger menu on the top-left corner.
 5. Under the menu, click on “Google Play Store”.
5. Under the menu, click on “Google Play Store”.
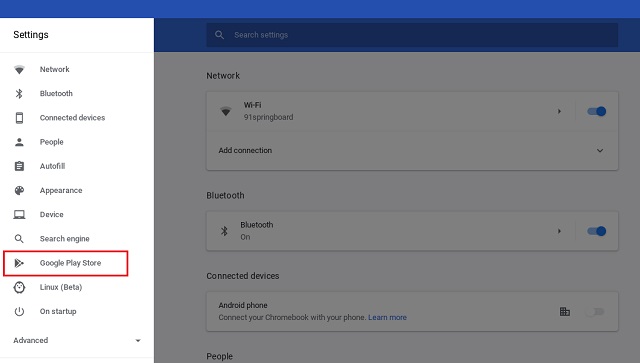 6. Here, click on the “Turn on” button to activate the Google Play Store on your Chromebook.
6. Here, click on the “Turn on” button to activate the Google Play Store on your Chromebook.
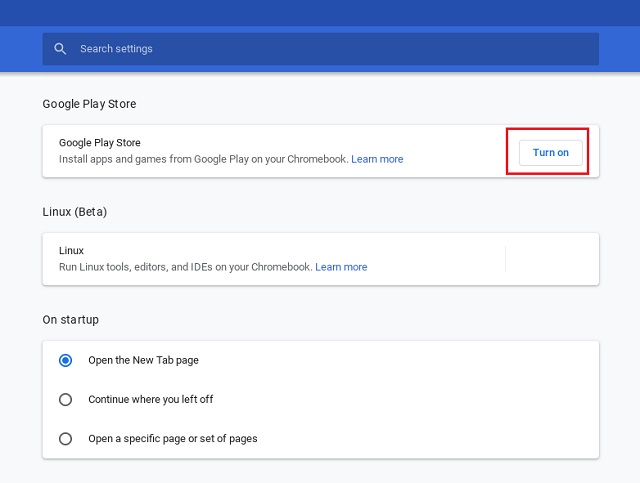
Install Kodi on Chromebook without the Google Play Store
Play Store support on Chromebook is becoming a standard feature, however, there are older Chromebooks which don’t enjoy Android apps on Chromebook. If your device is one of them then you don’t need to worry. There are some neat ways you can run Kodi on Chromebook without using the Play Store. Here is how you can do it.
Note: We are using ARC Welder, a development tool to convert Android app to compatible Chrome OS app. Since it’s used for testing purpose, there might be some lag and overall performance issues.
1. Download the Kodi APK file from the official website. Click on “Android” and select the build of your Chromebook. If you are not sure which build to choose, install Cog (Free) extension to know your Chromebook build.
 2. Next, install the ARC Welder (Free) extension from the Chrome Web Store. Unlike other Chrome extensions, the file size is huge and it’s around 200 MB so keep patience while downloading it.
2. Next, install the ARC Welder (Free) extension from the Chrome Web Store. Unlike other Chrome extensions, the file size is huge and it’s around 200 MB so keep patience while downloading it.
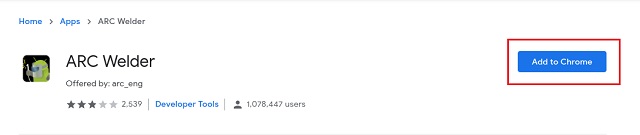 3. After that installation, launch ARC Welder and click on the “Choose” button.
3. After that installation, launch ARC Welder and click on the “Choose” button.
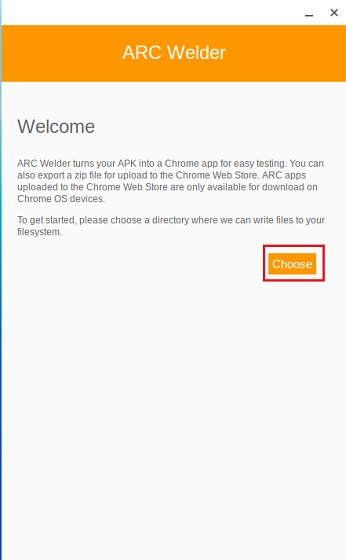 4. Now, select the directory in which the Kodi APK is downloaded and click on the “Open” button.
4. Now, select the directory in which the Kodi APK is downloaded and click on the “Open” button.
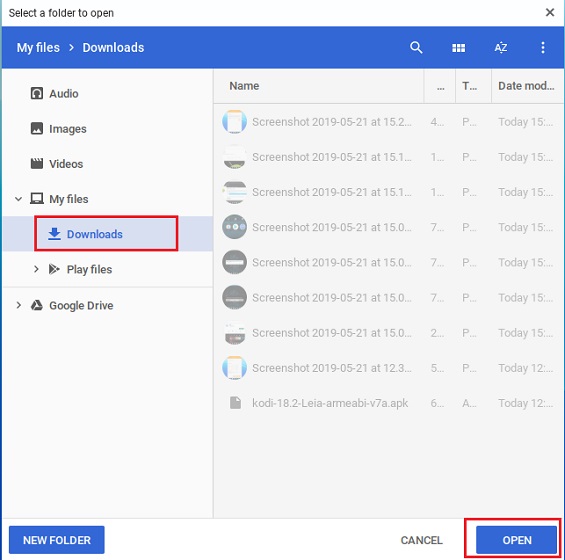
Note: Do not try to choose the APK file here.
5. Further, click on “Add your APK” on ARC Welder.
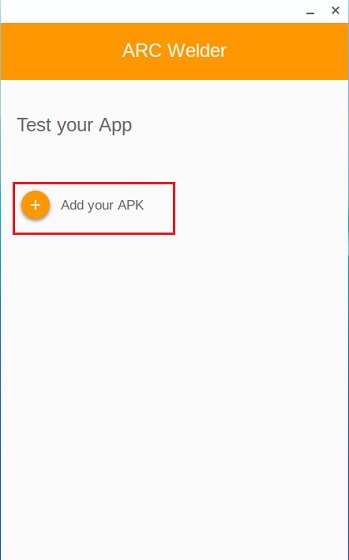 6. Now, select the Kodi APK file and click on the “Open” button. It will take some time to process the APK file.
6. Now, select the Kodi APK file and click on the “Open” button. It will take some time to process the APK file.
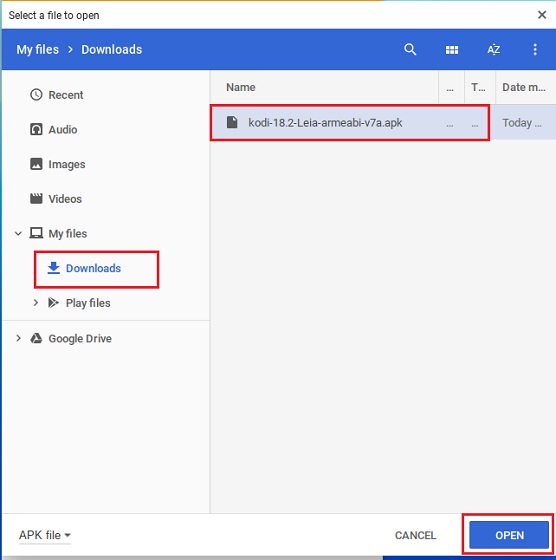 7. Next, you will be offered a bunch of options. Make sure “Landscape” orientation and “Tablet” form factor are selected. Finally, click on the “Test” button.
7. Next, you will be offered a bunch of options. Make sure “Landscape” orientation and “Tablet” form factor are selected. Finally, click on the “Test” button.
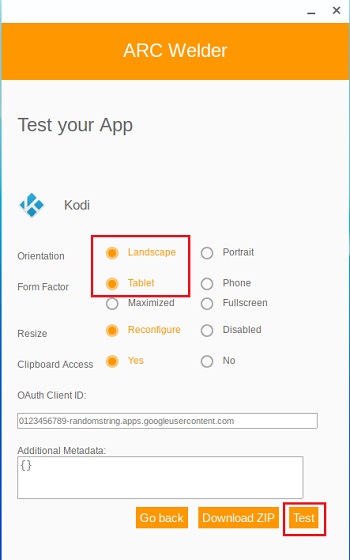 8. Kodi will launch automatically, but it may take some time to completely load it. After a while, Kodi should work fine on your Chromebook.
8. Kodi will launch automatically, but it may take some time to completely load it. After a while, Kodi should work fine on your Chromebook.

Note: To use Kodi through the ARC Welder, you have to manually add the APK every time and then test it.
Install Kodi on Chromebook as a Chrome Extension
To use Kodi through the ARC Welder, you have to manually add the APK every time and then test it. This process is time-consuming and not convenient. So to get around with it, we can create an extension which would open Kodi through the ARC Welder. And users can access Kodi extension from the app drawer just like any other apps. Here are the steps to follow.
Note: While testing the Kodi APK file on ARC Welder, it creates a unique folder with all the necessary files required for creating an extension. We are going to use that exported folder from ARC Welder to create Kodi extension. So make sure you go through the above process of testing an APK before jumping to this section.
1. Open the Chrome browser and click on the 3-dot menu. Thereafter, click on “More Tools” and open “Extensions”.
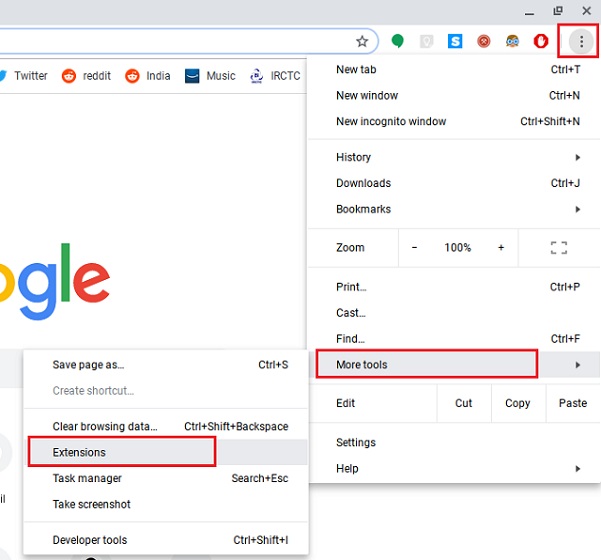 2. Here, enable the “Developer mode” on the top-right corner. A new sub-menu will appear on the top, click on the “Load unpacked” button.
2. Here, enable the “Developer mode” on the top-right corner. A new sub-menu will appear on the top, click on the “Load unpacked” button.
 3. Now, locate the APK file directory and you would find the exported folder from ARC Welder. Select the folder and click on the “Open” button.
3. Now, locate the APK file directory and you would find the exported folder from ARC Welder. Select the folder and click on the “Open” button.
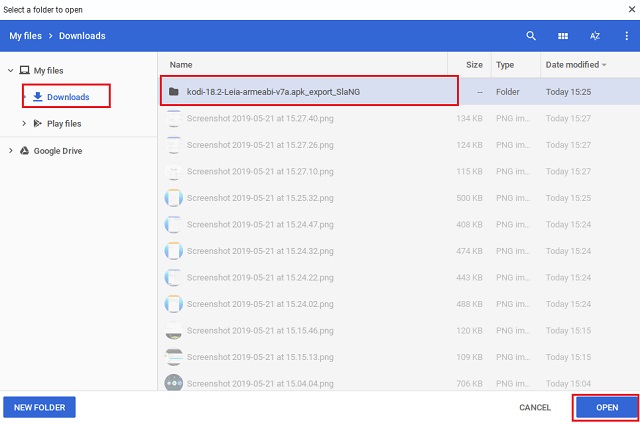 4. Kodi will be instantly added to your app drawer. Now you can use it just like an app.
4. Kodi will be instantly added to your app drawer. Now you can use it just like an app.
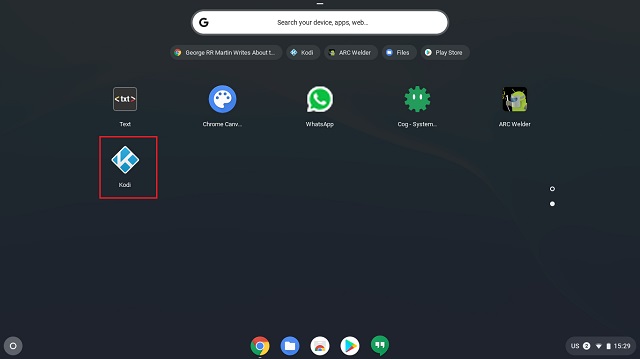
SEE ALSO: How to Use Kodi on PC or Mac: A Complete Guide
Install Kodi on Chromebook and Don’t Miss Out on Entertainment
That is how you can install Kodi on Chromebook irrespective of Google Play Store support. You can use the easier way if your Chromebook has native Play Store support and enjoy Kodi as usual. And if your device doesn’t have Android app support then let ARC Welder create a virtual Android Runtime Environment. It will allow Android APKs to run on Chromebook without any issue. Anyway, if you liked this article on Kodi or have similar hacks to share, then let us know in the comment section below.
from Beebom https://beebom.com/install-kodi-on-chromebook/

No comments:
Post a Comment