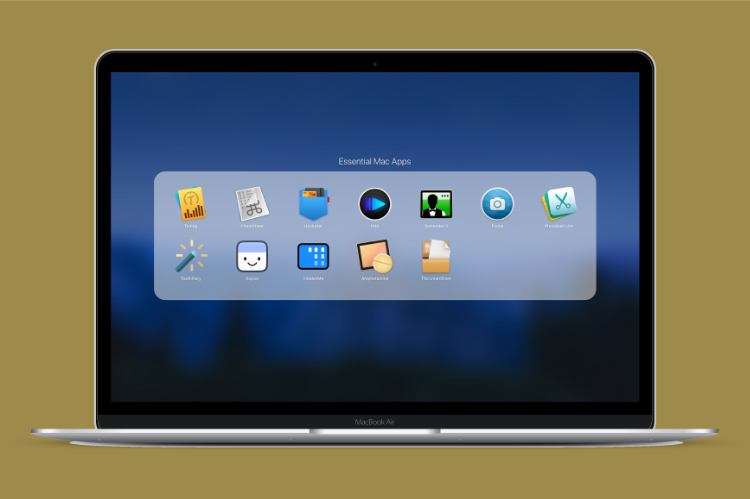
macOS for me is the best desktop operating system in the world. And while the debate on Mac, Windows, and Linux is going to last for ages, for what I do, macOS fits my needs better. One of the things that give macOS a clear advantage over its Windows and Linux counterparts is the app support. Mac apps not only look nicer but are also more functional than what we get on Windows. Macs also get newer and better apps on a more regular basis. Mac apps were the deciding factor which led me to buy a Mac. Since they are so important in my life, I always strive to find new and productive Mac apps that can help me get the job done more efficiently. In this article, I am going to share some of my favorite Mac apps that I have used and loved over the past few years. So, here are my 15 essential Mac apps that you should be using in 2019.
Essential Mac Apps You Should be Using in 2019
The essential Mac apps mentioned in the list are in no particular order. I use all of them on a regular basis and enjoy using them. Some of them are full fledged Mac apps while others are simple utilities which solve specific problems and make my life easier. Keeping that in mind, let’s begin our list of the best Mac apps and utilities, shall we?
List of Essential Mac Apps and Utilities in 2019
1. Magnet
While I find macOS to be the superior operating system, there are somethings that Windows does way better and windows management system is one of them. Using two apps side by side in Macs is still a chore and no where near as smooth as something that we get on Windows. Thankfully, there are tons of apps that can solve this problem for you and Magnet is my favourite amongst them all. I mean, it’s easy to setup and use, it’s cheap and it works all the time. With Magnet, you can easily assign your apps into different halves or corners of your screen and arrange apps side by side (or up and down). The utility lives in your Mac’s menu bar and works whenever it is called upon.
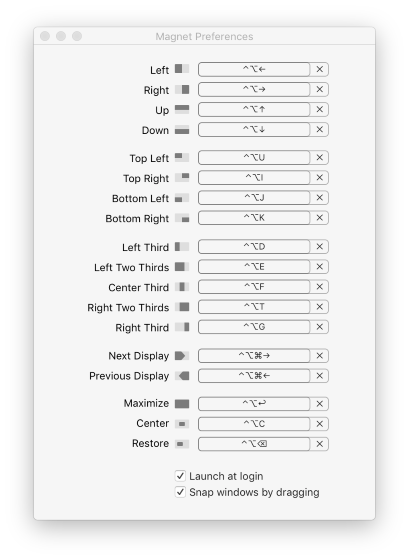
There are many users who hate on Magnet and prefer some costly alternatives like Moom ($10) or Divvy ($13.99). However, for 99% of Mac users, Magnet is enough and it costs just $0.99. If you are not ready to pay even that, you can use VEER (free) or Spectacle (free) both of which are free window management utilities for Mac and frankly work great. Whichever window management software that you decide to go with, the point here is that you should use one as it will help you a lot while working on two or more apps side by side.
Install: $0.99
2. Timing
If you feel like working for hours on your Mac and still not getting things done then you should try out Timing. Timing is a simple time tracker app which automatically tracks everything you do on you Mac and gives you a detailed chart of that data. Before I used timing, I used to waste a ton of time on doing frivolous things on my Mac and wasted time, all the while feeling I have been working. Tired of never receiving results, I started using Timing and boy did the results blew my mind. Timing not only showed me what apps I was using for how long but also how I was wasting time. For example, I can clearly see if I was on Chrome for 8 hours, how much of that time I spent time working and reading and how much I wasted watching videos on YouTube or Netflix.
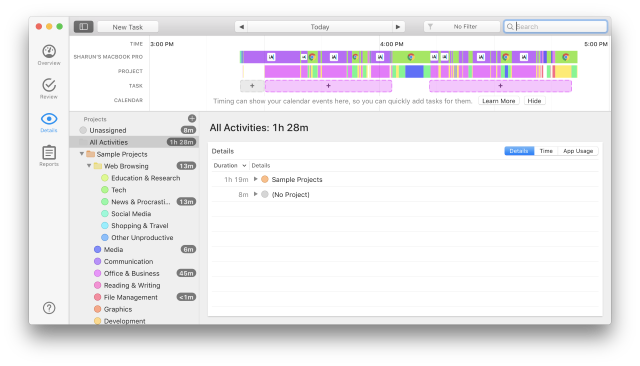
The best thing about Timing is that it works automatically and you don’t have to start or stop tracking anytime. It just sits in the menu bar tracking your activities and gives you a detailed picture when you want to see the data. I also love that Timing organises the tasks into different sub-categories and gives you an overall productivity score so you can see how productive you have been. If you think that a task is miss-categorized, you can easily change that and Timing will record the tasks correctly in the future. There’s also a timeline feature which allows you to see how productive you were in the past weeks and even months. If you are someone who doesn’t know where his/her time is consumed while working on the Mac, this is the best app which can help you figure out your weaknesses and become more productive in the process.
Note: With the latest macOS Catalina, Apple has introduced Screen Time for Mac. While it is not as powerful and extensive as Timing, it is a good free option for users who don’t need that many features and want simple time tracking only.
Install: Free trial, pro plans start at $39
3. ToothFairy
Apple AirPods are the fastest selling accessory that the company has ever made and its users swear by its convenience. Thanks to the W1 Chip (H1 chip in the new AirPods), connecting them to your iOS devices is like a breeze. You just open the case next to your iPhone or iPad and they are connected within seconds. However, there is no such service for Macs. That’s where ToothFairy comes in. ToothFairy is a simple Mac utility which allows users to easily connect their AirPods or any other Bluetooth headphones and accessories for that matter with just a click.
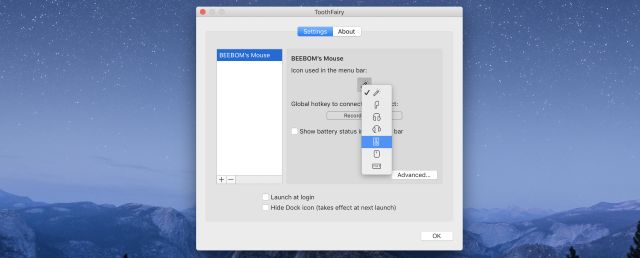
The app lives in your Mac’s menu bar and all you need to do is to click on its icon to establish the connection. The best part is that not only it works with AirPods but also with any other Bluetooth accessory like headphones, keyboard, and mouse. If you want something that not only works great but also looks cool, you can check out AirBuddy ($5+) which opens the iOS-like connectivity dialogue on your Mac. However, AirBuddy only works with Bluetooth accessories which come with W1 or H1 chips. So, you have to decide if you prefer functionality or a cool looking interface.
Install: $5
4. Cheat Sheet
This is one of those Mac utilities that you never knew you needed but once you use it, you can never go back. Cheat Sheet is a simple Mac utility which as its name suggests gives you a cheat sheet of all the commands that an app uses. The best part about this Mac utility is that it works on all the apps (at least on all the apps that I use). All you need to do is hold down on the CMD key while you are using an app and it will pull up all the keyboard shortcuts that the app supports. This is great if you cannot remember keyboard shortcuts and commands. I find it especially useful in apps that I don’t use on regular basis. If I forget some command, I just hold down the CMD key and find the one that I am looking for. In the image below, you can see the Cheat Sheet in action. Oh, and did I tell you that it’s completely free.
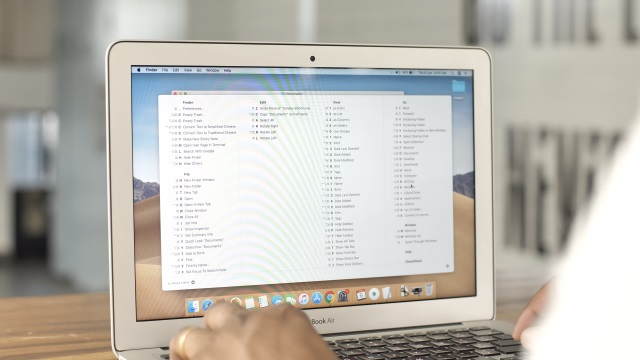
Install: Free
5. Bartender
Mac’s menu bar is a magical place where all the Mac utilities live and do their work without causing any trouble to the end user. However, there is only so much space on the Mac’s menu bar and it soon starts to feel crowded especially if you are using a 13-inch MacBook Pro or Air. That’s why Bartender has been a staple app for anyone who calls themselves pro Mac user. The app allows users to host unlimited menu bar apps without crowding the menu bar. It does that by hiding extra icons that you don’t interact with on a regular basis. But don’t worry, the hidden apps can be easily accessed by clicking on the bartender icon.
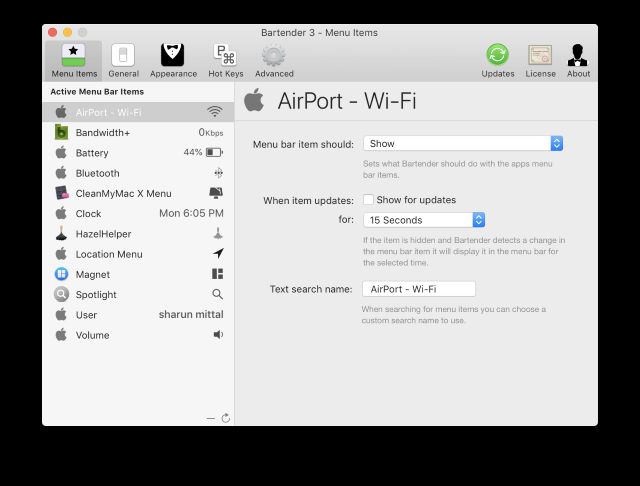
I also love the fact that bartender allows you to easily search for menu bar apps. Sometimes its hard to find apps that you are looking for by just looking at the small menu bar icons. In such cases, the instant search feature comes in really handy. Other features include the ability to automatically show and hide menu bar icons, rearrange menu bar items, completely hide menu bar items and more. The app comes with a 4 week free trial and costs $15 after that. If you are looking for something cheaper, you can check out Vanilla (free, $4.99). Vanilla might not be as powerful as Bartender but it gets the basics right. The app is free to download and use with a pro version which unlocks extra features.
Install: Free trial, $15
6. Flume
Till now, we have only seen Mac apps and utilities which are productive and will help you with a work. Let’s change that for a bit by including an app which I use and enjoy and waste a ton of time on. The app I am talking about is called Flume and it’s a third-party client for Instagram which is awesome. The app not only looks good but also brings all the features that the native web client of Instagram lacks. That means you can not only see pictures but also upload them, send direct messages to anyone and can manage multiple accounts.
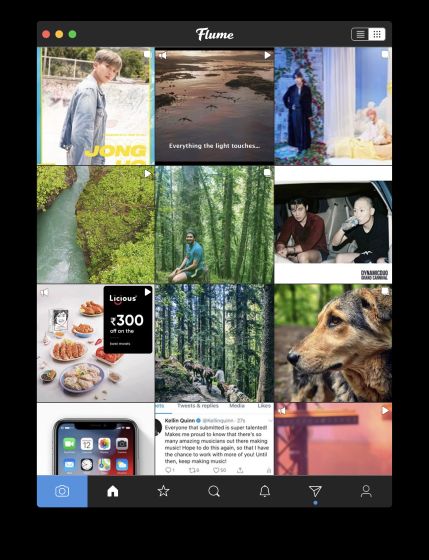
While the app is a must have for any Instagram user, it is especially useful for Instagram influencers who wants to upload professional edited images and need extra insight into how their posts are performing. I myself am not an influencer but I still enjoy editing photos on my Mac and then posting then on Instagram. The best part of this app is that there’s a free version which you can checkout before deciding to go for the pro version. The free version is quite liberal with its features but if you want the full Flume experience, you should buy the pro version.
Install: Free, $20
7. Hazel
Hazel is one of those apps that I install as soon as I get a new Mac. Hazel is my personal assistant which does all the grunt work thus freeing me to do important tasks. Hazel, for those of you who don’t know, is a file management and automation app which can save you hours upon hours of work once you set up the right rules. Basically, you can target Hazel to watch a folder and fix a set of rules which affect any file that is saved on that folder. For example, I have set up a rule for screenshots which are normally saved on desktop folder. Once I take a screenshot, Hazel automatically scans and finds it, renames its, and then moves it to a designated screenshot folder.
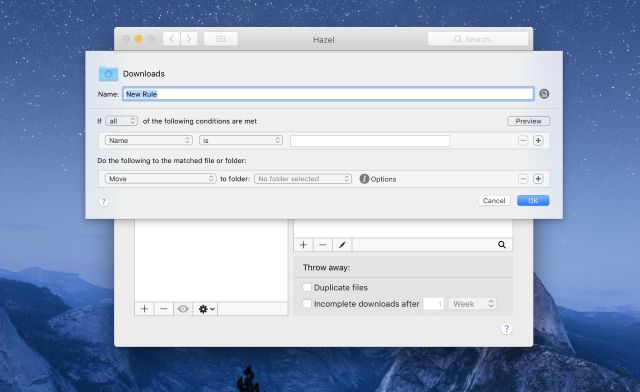
This is a very small example of what Hazel can actually do. You can set rules which can move files, rename files, create a copy of files, delete files, sort files, and a combination of all those things. Thanks to Hazel, my desktop and download folders are never a heap of hot garbage because everything is renamed, categorised, tagged, and moved to a designated folder. If file management is an issue that you have to deal with, you should download and use Hazel.
Install: Free trial, $32
8. Unclutter
Unclutter is a less-known Mac utility which is quite helpful. The app adds a handy shelf at the top which can hold files, notes, and clipboard items. You can access the shelf by moving your cursor at the top of the screen. I love this utility as it acts as a temporary holding place for files and text. For example, I can store an image on Unclutter which can be accessed from anywhere on the Mac. I also love the clipboard part as everything that I copy is saved and can be accessed later.
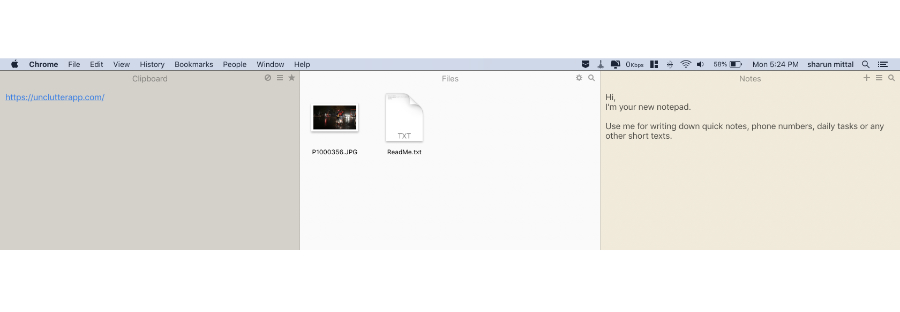
Clipboard can handle both images and text files which makes this even better. Finally, you can also sync your notes, files, and clipboard items across devices using Dropbox. Once you get used to using Unclutter, it would be really hard to use your Mac without it. The app comes with a free trial so there is no harm in checking it out before you decide to buy it.
Install: Free trial, $23.59
9. IINA Media Player
While Quick Time Player that comes with your Mac is good enough for certain users, it’s not what we would call a feature rich media player app. It neither supports all the popular video formats nor is good at managing subtitles. What irks me most about Quick Time Player is that it doesn’t allows me to easily go back or forward while playing a video. That is why I use IINA media player which arguably is one of the best media player apps that you can use on your Mac. The app is regularly updated and supports almost all the video formats that are in existence. The app already supports dark mode which looks good with the dark mode on macOS Mojave.
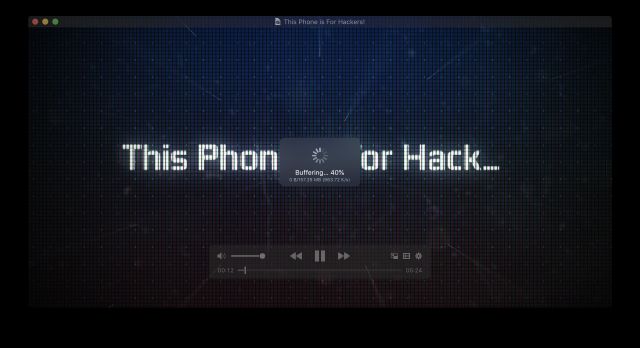
It supports picture-in-picture mode which is great for watching content while you are working on something else. Other features of the app include playlist support, TouchBar support, system based media control, music mode, mouse and trackpad gesture support, online subtitles, and more. A unique feature of IINA media player is that it can also act as a client for streaming online content from websites like YouTube thanks to its support of youtube-dl and browser extensions. Overall, this is one of the best media player apps for Mac and it’s totally free to download and use. There’s no reason why you should not switch from Quick Time Player to IINA right now.
Install: Free
10. NightOwl
If you have updated your Mac to macOS Mojave you know that it comes with a gorgeous dark mode which not only turns the native user interface to dark mode but also changes the appearance of native apps. As more and more third-party developers are starting to support dark mode on macOS Mojave, the use of dark mode has become even more awesome. However, while dark mode is great, there are some apps that you never want to use in dark mode and Apple has not included way to establish exceptions which is a big hurdle for me. While I love dark mode, I hate how Apple Mail looks in dark mode. However, with the current situation, I can either use everything in dark mode or nothing.
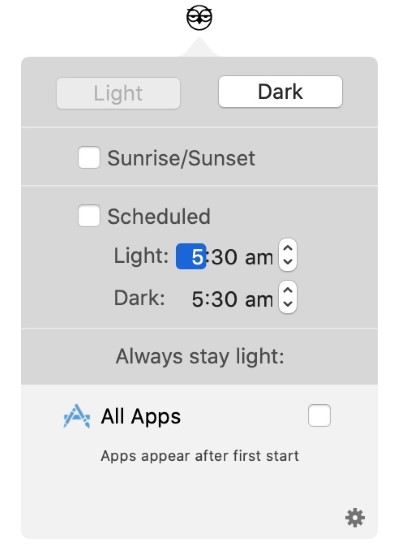
That is why I love NightOwl as it is solves precisely the same problem. Once you install NightOwl, you can create a whitelist of app which you always want to use in light mode even when there is a system wide dark mode on your Mac. This allows me to get the best of both worlds. Thanks to NightOwl, my Mac is always running dark mode while apps apps like Apple Mail and Evernote always remain light. NightOwl also allows users to switch between dark and light mode with a single click of its menu bar icon. This is probably the best Mac utility that I have discovered in the last few months and I love it to death. Definitely try it out!
Install: Free with donations
11. PhotoBulk
PhotoBulk is another one of those of workhorse apps that can save you a ton of time. In my line of work, I need to edit dozens of images on a daily basis and most of the times the editing only requires to me to rename, resize, and crop the images. PhotoBulk allows me to do all that and then some within seconds. In fact, in PhotoBulk, I can save presets for editing and only have to pass my images though it to get the required edited images. Every screenshot or image that you see in my articles have been edited and resized using PhotoBulk. All the watermark that you see on our review images have been applied within seconds using PhotoBulk. This is a must have Mac app for anyone who deals with dozen of images on a daily basis.

Install: Free trial, $9.99
12. Itsycal
Next app on the list is Itsycal, which solves a big problem for me on Mac. So, in macOS, you can see the date, the day of the week and time on the bar, but unlike Windows, you cannot just click on it to open up a calendar, and that is annoying. I know, you can use the calendar in the dashboard, but that calendar does not have any features whatsoever. Anyway, Itsycal brings a menu bar icon that shows you the date and the day of the week and you can click on it to see the calendar. Now that’s better, isn’t it?
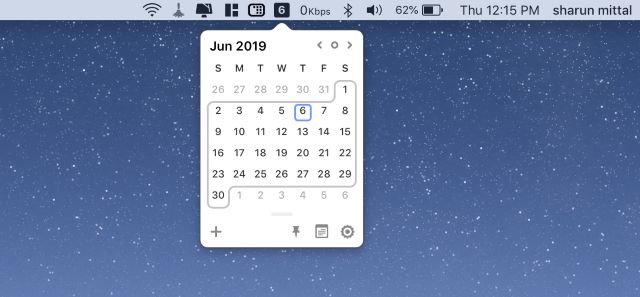
Now, I primarily use it to check the dates and stuff, but you can even add events here, and it shows the events you have added in your Mac’s native calendar app. What makes Itsycal even better is that it’s a free open source tool. If you have extra cash to splurge around, you can also check out Fantastical 2 ($49.99), as the app brings tons of awesome features like multiple calendar support, natural language input, and more. However, for most users, the free Itsycal app will be more than enough.
Install: Free
13. HiddenMe
HiddenMe is a simple Mac utility which has only one job and that is to give your desktop a clean appearance. While some of us have the patience and resolve to clear our Mac desktop to keep it clean and organised, most of us just let the files and folders linger around there until the desktop feels like a hot garbage mess. Well, HiddenMe is an app which will allows you to hide all those files and folders and give your Mac a clean look. In my line of work, I need to take a ton of screenshot and screen recording of my Mac screen, and I don’t want it to look cluttered. So, I just click on the HiddenMe’s menu bar icon and hide all the files saved on my desktop. The best part is that the app is free to use. There is a pro version, but it’s for unlocking multi-desktop support. So, if you are not using multiple external displays, the free version will serve you just fine.
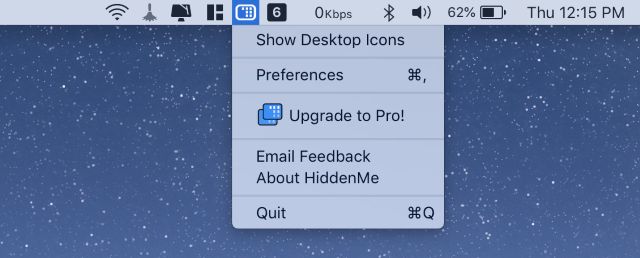
Install: Free, $1.99
14. Amphetamine
macOS is great as conserving battery. It does that by automatically putting your Mac to sleep after a certain period of inactivity. However, there are sometimes when you want your Mac to be awake even if you are not using it. For example, let’s say you are downloading a huge file. You don’t want your Mac to sleep during the download and cancel it. That’s where Amphetamine is really helpful. It’s a free Mac utility which keeps your Mac awake even if you are not using it. The app is really useful and has tons of features. Not only it allows you to keep your Mac awake by time but also by other criteria such as apps running in the background, file being downloaded, and more. If you want a way to keep your Mac awake even when you are not using it, this is the app that can do that for you.
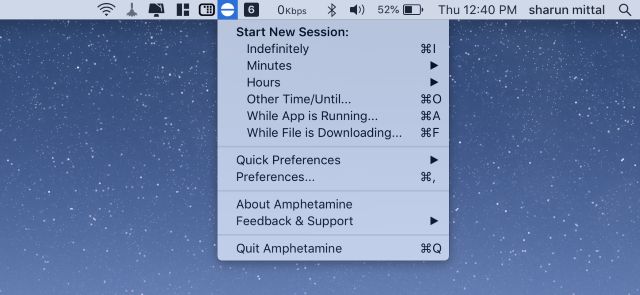
Install: Free
15. The Unarchiver
While macOS is great at many things, archiving and unarchiving files is not one of them. The native unarchiving mechanics on macOS is not great and doesn’t support many popular file formats. That’s why, I always install The Unarchiver app whenever I am on a new Mac. It is a small and nifty Mac app which can unarchive many different kind of archive files. The supported file formats include common formats such as Zip, RAR, Tar, Gzip, BZip2, and more, along with numerous old formats including Stuffit, DiskDoubler, ARC, and ARJ among others. Needless to say, The Unarchiver can handle any and all archiving needs on macOS and is certainly one of the must have applications for Mac.
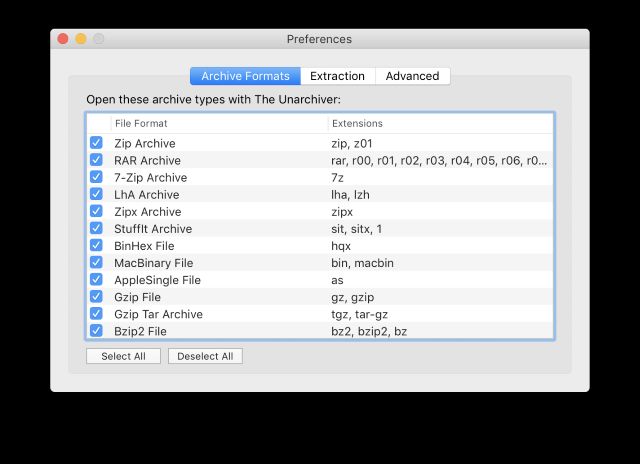
Install: Free
SEE ALSO: 5 Best Browsers for macOS Users (2019)
Use These Essential Mac Apps to Enhance Your Workflow
That ends our list of the best essential Mac apps that you should install in 2019. I personally use all of these Mac apps regularly so I have no qualms in recommending these to you guys. Do check the list out and let us know which are your favorite Mac apps from the list. Also, share with us your list of essential Mac apps by writing in the comments section below.
from Beebom https://beebom.com/essential-mac-apps/

No comments:
Post a Comment