
Chrome OS was released in 2011 and since then it has seen a steady improvement across the spectrum. While some are still critical of its viability in today’s market, Chrome OS is doing pretty good in the US and mainly in the education sector. So if you already own one or looking to buy a Chromebook, we have got some great features and recommendations for you. In this article, we bring you the 27 best Chrome OS tips and tricks which are going to help you master this new operating system with ease. We have mentioned unique tricks for both beginners and advanced users so the article has something for every set of users. Now having said all of that, let’s go through the list without further ado.
Best Chrome OS Tips and Tricks in 2020
As mentioned above, the article is categorized into two sections: one for Beginners and another for Advanced users. Based on your level of expertise, you can go through the article and learn more about Chromebooks. Also, let me add that I have included all the new features and hidden settings that are available as on Chrome OS 79 update. So without further delay, let’s start with beginner’s tips and tricks of Chrome OS.
-
Chrome OS Tips and Tricks for Beginners
1. Set a Pin for a Seamless Login
As we already know, Chromebook is deeply tied to our Google account. So, before accessing anything, we have to enter our Google account password every single time. I find it very tiring and frankly a chore. Coming from a Windows PC, I want to set a pin for hassle-free login and thankfully, now Google allows you to set a PIN. To create a PIN, open Settings (Cogwheel icon) from Quick Settings menu and open “Screen lock and sign-in” under the “You and Google” section. Here, enter your Google account password for the last time and set a 6-digit Pin. Voila, you are done.
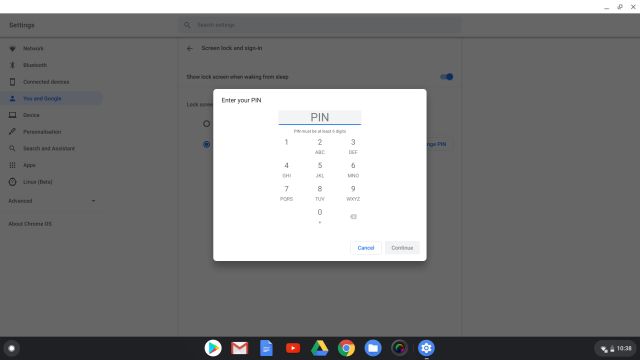
2. Enable Offline Mode
You can enable Offline Mode on Chromebook for Google Docs and Drive. For Google Docs, install this extension first and turn on the checkbox for “Offline” Mode from here. You can also make a particular document offline by going to the Files menu and checking the option for “Make available Offline”. However, make sure to modify all these settings while you are connected to the internet.
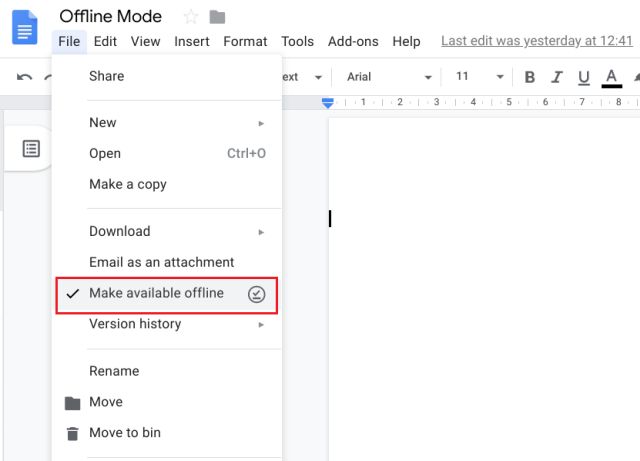
3. Master Search on Chromebook
The best part about Chromebook is that Google Search is integrated across the system and the web. So, just press the dedicated search button on your keyboard and start typing and hit enter. No need to open Chrome then open a new Chrome tab and look for things. No matter where you are– under the Settings page or in Chrome itself– the search button always opens the result in a new tab instantly. I would say it’s better than opening a tab through Ctrl + T shortcut. Other than that, you can also search for Chrome apps and settings through the search button.
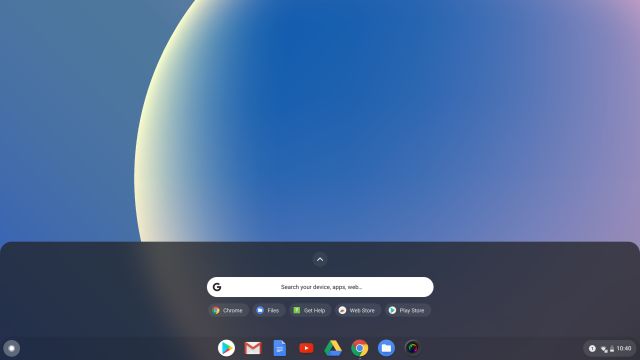
4. Summon Google Assistant
You can also get your things done through Google Assistant, similar to what you can do on your smartphone. It works quite well and does not have any limitation in comparison to the Assistant on our Android smartphones. Just press “Search” and “A” keys simultaneously on your keyboard and Google Assistant will pop-up, ready to listen to your command. You can also trigger Google Assistant through voice. Open Settings and click on “Search and Assistants” in the left-pane menu. Here, click on “Google Assistant” and enable the toggle for “Ok Google”.

5. Enable Caps Lock
I know the frustration when you find out Chromebooks don’t have a dedicated Caps Lock button. But worry not, you can enable it easily by pressing the “Search” and “Alt” keys at once. A notification will pop-up that Caps Lock has been turned on it will remain there until you turn off Caps Lock using the same shortcut. I know it’s not straightforward, but at least there is a way out.
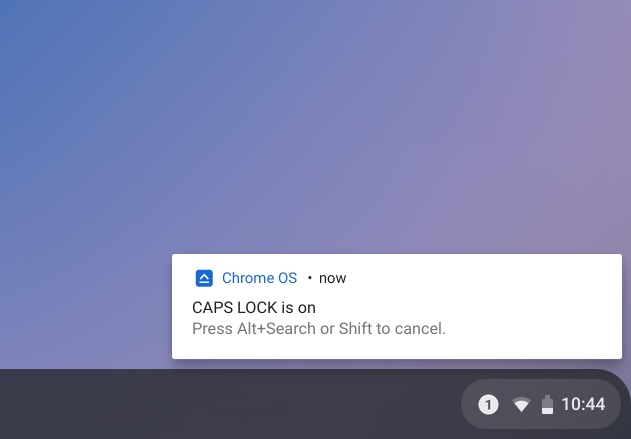
6. Navigate Chrome OS Through Gestures
Unlike Windows and macOS, you don’t have a range of gestures on Chrome OS. However, you can access the overview window by a simple 3-finger slide up/down gesture. Also, if you are in the Chrome browser, you can use the 3-finger slide in the left and right direction to move between the tabs effortlessly. This is one of the best gestures I have found on Chrome OS and I use it regularly while multi-tasking. Apart from that, you can close a tab by simply tapping 3 fingers at once on a Chrome tab.
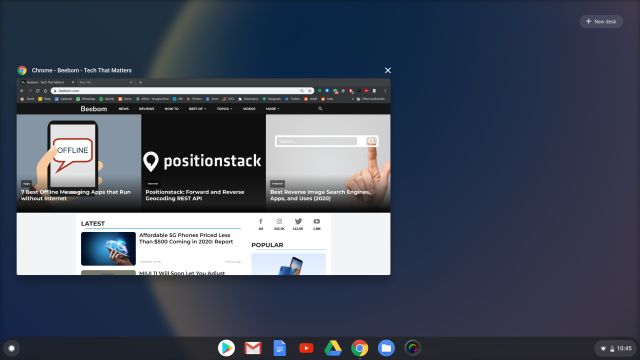
7. Preview Files Quickly
Sure, the file manager is not that great on Chrome OS, but I love the fact that it has a quick preview shortcut for any file, similar to what we have on macOS. Just select a file and press the “Space” key. Instantly, the file will be previewed in a large window with all the details (file size, format, etc.) in the right pane. Besides that, you can also switch between files while being in the preview mode and exit it by pressing the “Esc” key. It’s these small things that make Chrome OS a delight to use.
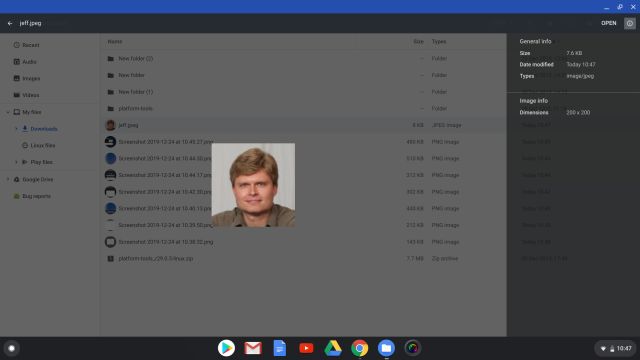
8. Touchpad Scrolling Behavior
Many people who are coming from Windows PC find the default scrolling behavior on Chrome OS the opposite and frankly, it was quite jarring for me too. However, there is a way to change the scrolling behavior from the Settings page. Click on “Device” from the left menu and open “Mouse and touchpad”. Here, scroll down and change the scrolling to “Australian” which is also called natural scrolling on macOS.

9. Virtual Desktop
Users have been asking for a virtual desktop environment on Chrome OS for quite some time. Finally, it’s available in the stable channel starting with Chrome OS 78. For multi-taskers, it’s a huge help as it lets them focus on important things first. So here is how you can access it. Just do a 3-finger slide up gesture and you will find the “New Desk” option on the top-right corner. Alternatively, you can use these shortcuts as well: Shift + Search + = to create new virtual desktop and Shift + Search + – to delete one. You can switch between them using Search + ] and Search + [ shortcuts.
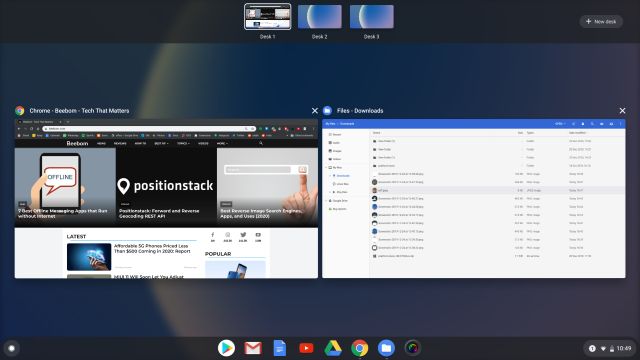
10. Helpful Chrome OS Shortcuts
While there are endless keyboard shortcuts on Chrome OS, here are some crucial ones that will help you navigate through Chrome OS like a pro.
- Search for anything: Press the Search button
- Trigger Google Assistant: Search + A
- Lock your Chromebook: Search + L
- Take a Screenshot: Ctrl + Overview button (you will find it just above the 6 key)
- Delete: Alt + Backspace
- Snap Windows to left/right: Alt + ] and Alt + [
- Keyboard Cheatsheet: Ctrl + Alt + ?
11. Add a Secondary Google Account Inside the Existing Profile
On Windows, you can add multiple Google accounts under a single Chrome profile, but on Chrome OS, Google creates a new profile for every new Google account. While I get the idea behind it, sometimes I just want to check my work email or access Drive files from another Google account and that’s when it becomes frustrating. Nevertheless, now Google has provided an option to add a secondary account in the existing profile itself. Here is how you can access it. Open Settings and click on your name under the “You and Google” section. Here, click on “Add Account” and enter the new Google account credentials. Enjoy!
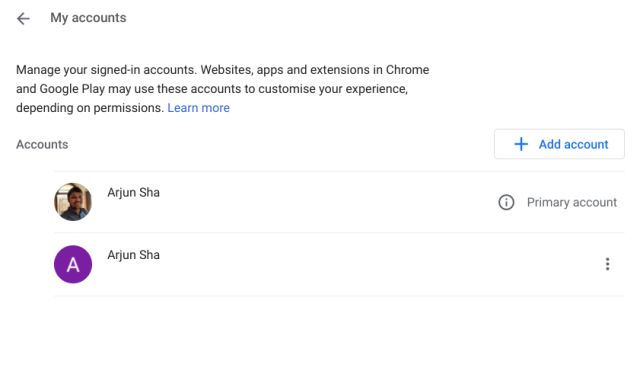
12. Enable Android Apps
As most of you know, Google has brought Android app support on Chromebooks and it’s a great step towards creating a coherent Google ecosystem. You can install and use millions of Android apps directly from the Google Play Store. In case, it’s not turned on by default, you can enable Play Store from the Settings page. Click on “Apps” on the left pane and open “Google Play Store”. Here, allow various permissions and set up Play Store. That’s it. Enjoy Android apps on your Chromebook.
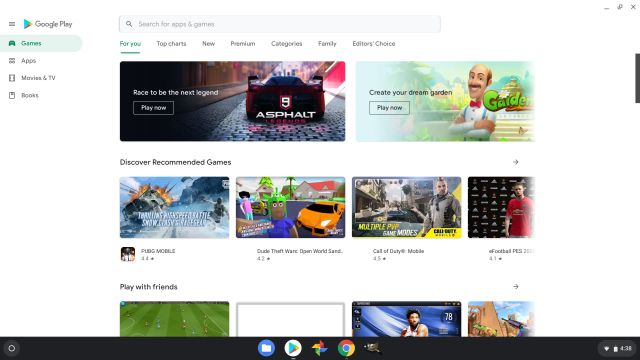
If Play Store settings are not showing on your Chromebook then it might be in beta and you may have to change your update channel to access Play Store. I have mentioned how to change the update channel in the next section so go through those steps. Also, you can find the details about Play Store support for your Chromebook from here.
13. Enable Floating Keyboard
You can enable the floating keyboard if you are using your Chromebook in a tablet or tent mode. It will help you type using the touch-screen display. So to enable it, open Settings and click on “Advanced” from the left-pane menu. Here, scroll down and open “Accessibility”. Now, just enable the toggle for the “on-screen” keyboard. Now, a keyboard icon will show up on your shelf. Click on it and voila, the keyboard is on your screen.
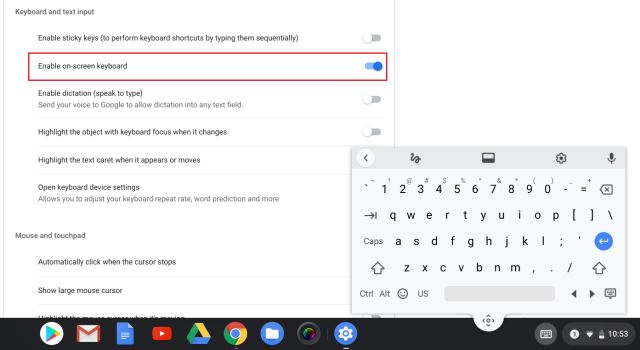
14. Share your Chromebook
As we have mentioned before the Chromebook is, in some sense, a very private computer. It’s directly linked to your Google account so anyone gaining access to your Chromebook means they can view your photos, check your emails, read your notes among many other things. In a way, it’s not easy to share your Chromebook as it’s with Windows-based computers. So, what if someone asks to use your Chromebook for a while, say your sister or someone from your family? Well, you can create a separate account or better, take advantage of the “Guest Mode”. It lets you access most of the Chrome OS features without adding any account. Open the Quick Settings menu from the bottom-right corner and sign out of your current profile. Now, click on “Guest Mode” at the bottom and you will be in a temporary profile.
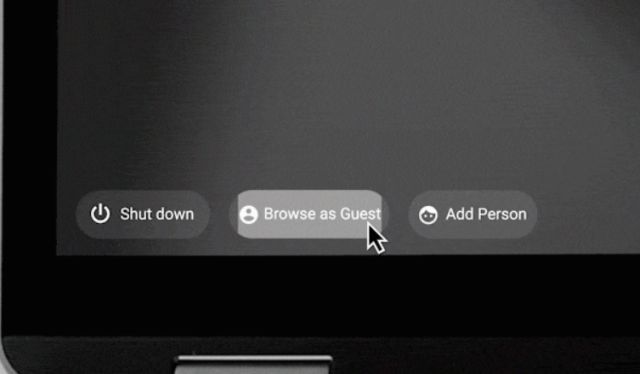
15. Reset Your Chromebook
If you are having any problem with your Chrome OS, you can easily factory-reset (called Powerwash on Chrome OS) your machine, similar to Android devices. The great part about Chrome OS is that all your files are synced to Google Drive so you don’t have to worry about data loss. Just open the Settings and click on “Advanced” from the left-pane menu and then move to “Reset Settings”. Here, click on the “Reset” button and the computer will restart to complete the process. After that, sign in with your Google account and everything will fall into its place just like before.
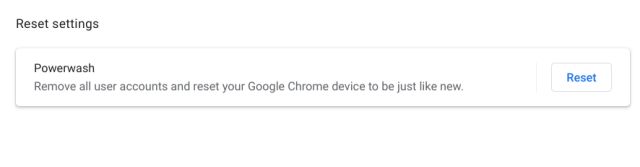
16. Other Chrome OS Tips
If you were reading something on your Android and suddenly moved to a Chromebook then you can continue reading it on your computer easily. Just press the “Search” button once and you will find the link in the first entry. Click on it and there you have it.
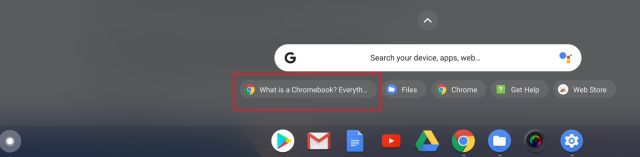
Other than that, if you want to quickly call a phone number from a webpage, you can right-click on it and send it to your Android device. Your smartphone will prompt you with a one-tap call notification.
-
Chrome OS Tips and Tricks for Advanced Users
17. Add your Android Device
Google has brought support for Android devices on Chromebook which can help you get many things done seamlessly. In case, there is no WiFi available, Google allows the Chromebook to tether your Android device automatically for always-on data connectivity. Apart from that, you can also seamlessly sign into your Chromebook by unlocking your Android device. Basically, both the devices are always in communication so that you get the best of the Google experience. So if you want to add your Android device, open Settings and click on “Connected Devices” in the left pane. Here, set up your Android device and you are good to go.
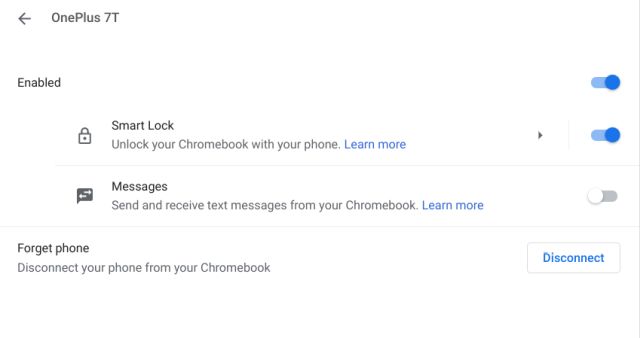
18. Change Update Channel
If you are someone who wants to taste the new and exciting features of Chrome OS then you will have to jump the ship from Stable to another channel. There are four update channels: Stable, Developer, Beta, and Canary. I would advise you to stick with Developer or Beta channel as these are relatively bug-free than Canary and also allow you to enjoy the upcoming features. So to change the update channel, open Settings -> Click on “About Chrome OS” in the left pane -> Change Channel. Here, choose the update channel of your choice then go back and check for updates. After downloading the update and installation, just restart your Chromebook and you will be in.
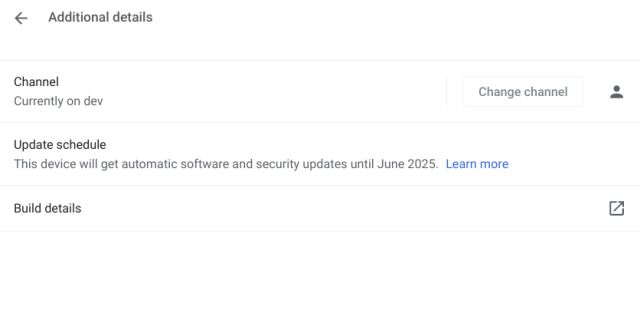
19. Create Standalone Apps from Websites
If you want some websites to behave like an app with a separate window and launcher menu then you can create such standalone apps on a Chromebook. However, keep in mind, it’s only possible on those websites which adhere to PWA (Progressive Web App) standard. For example, you can easily create apps from websites of Spotify, Twitter and our own portal, beebom.com. To do so, open the website of your choice and click on the 3-dot menu on the top-right corner. Here, open More Tools -> Create Shortcut -> Check the box for “Open as Window” and click on the “Create” button. Now, you will find the website as a separate app available in your launcher and you can even pin it to your shelf.

20. Run Any Android App
While the Play Store support is great on Chromebook, many users find it inadequate as some of their favorite apps are officially not available on the Play Store. In that case, you will have to download the APK and run it through the ARC Welder. I have explained the steps in great detail in a separate article on how to install the Kodi app on Chromebook. You can follow a similar step for installing other apps as well.
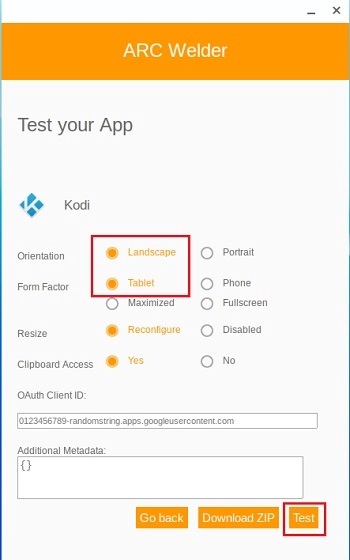
21. Force Android App to be Resizable
If some Android app is not allowing you to resize its window size or does not open in the landscape orientation then you can force enable the flag from the Android Settings page. Open Chrome OS Settings and click on Apps in the left-pane -> Google Play Store -> Manage Android Preferences. Now we are on the Android Settings page so navigate to System -> About Device -> click on the “Build Number” continuously for 7-8 times. Now, go back and open the “Developer Options“. Scroll down to the bottom and enable the toggle for “Force activities to be resizable”. Finally, restart your Chromebook and the Android apps should be resizable now.
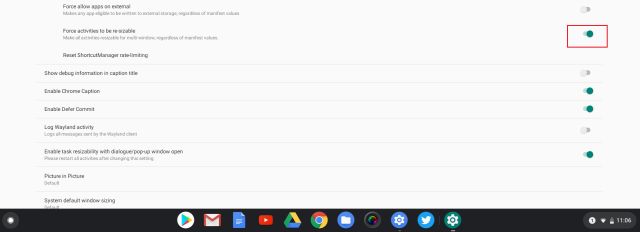
22. Use Third-Party DNS
Similar to Android smartphones, we can change the DNS configuration on Chromebooks too. You can use third-party DNS like Cloudfare or OpenDNS to improve your internet speed. So to modify the DNS, open Settings and click on the WiFi network that you are connected to. Here, scroll down and click on “Network” to expand the menu. Finally, select “Custom name servers” and enter your choice of DNS address.
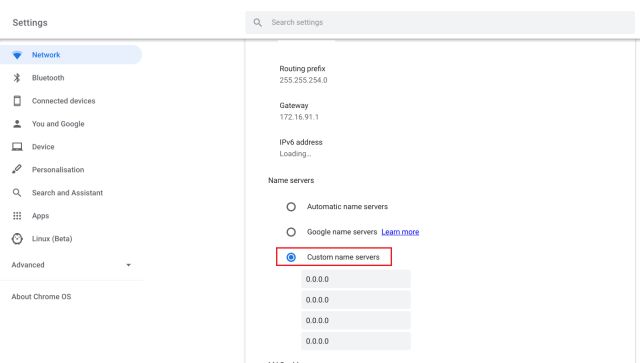
23. Find System Information
Chrome OS is very minimal and consumer-facing so it does not provide details like system memory, CPU usage, background processes and similar metrics for the end-user. However, if you want to access those metrics, there are some hidden commands that let you do it. Just enter chrome://system/ in the address bar and hit enter. You will get all the information from hardware to software on this page. Other than that, you can also install an extension called Cog (Free) which allows you to monitor many metrics like CPU usage, temperature, etc. in a slick and graphical interface.
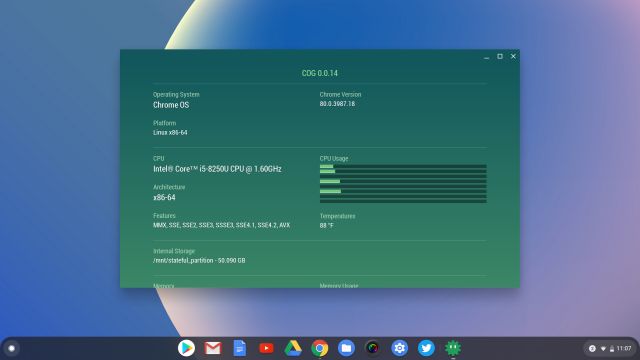
24. Share Windows Folders to Chromebook (Network File Share)
One of the best features of Windows OS is that you can seamlessly access files and folders from other Windows computers using a common wireless network. So to make the desktop experience similar on Chrome OS, Google has also brought Network File Share and it’s embedded in the native File Manager. Basically, you can remotely access all your Windows files and folders on your Chromebook without any hassle. I have written a detailed guide on how to use this feature so go through the steps and you will be all set.
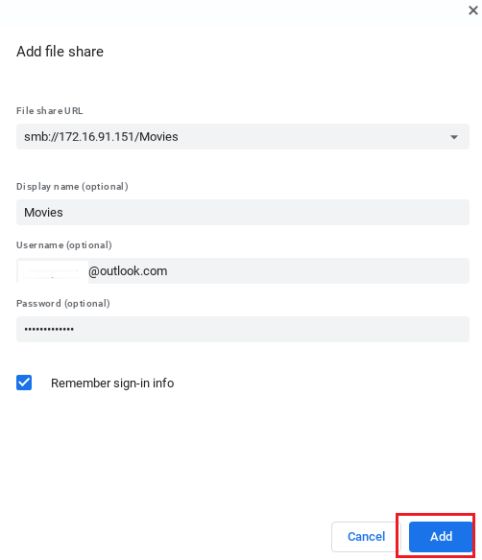
25. Enable Linux on Chromebook
Recently, Google added support for Linux on Chrome OS and it’s simply magical to use both the operating systems side by side. While the project is still in beta, the Terminal works quite well with support for all the Linux commands. You can even install Linux apps on Chrome OS, but let me clarify, at this point, the performance is not that great. Anyway, if you want to enable it, open Settings and simply navigate to “Linux (Beta)”. Here, turn on the toggle for Linux and go through the on-screen instructions.
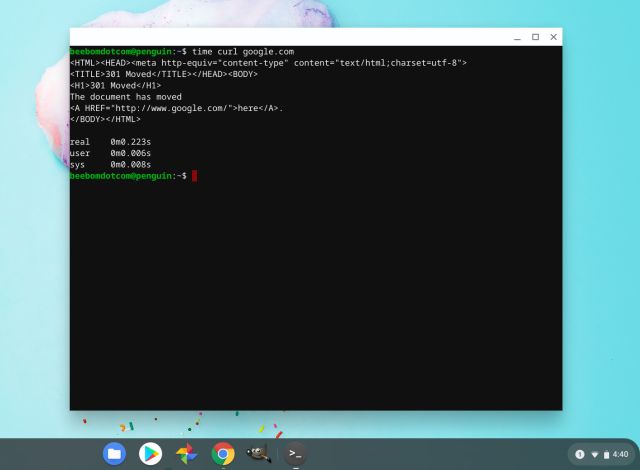
However, do note that Chrome OS and Linux, both have different storage systems so you will have to share your local folders to Linux. You can do so from the native File Manager itself. Just right-click on the folder that you want to share and choose “Select with Linux”. That’s it.
26. Enable ADB on Chrome OS (Android Debugging Bridge)
Earlier, there was an unofficial way to enable ADB on Chrome OS through Linux and platform tools. However, things have changed now since Google has brought native ADB support on Chrome OS. You can find the dedicated page from Settings -> Linux -> Develop Android apps and enable the toggle for “Enable ADB Debugging”. You are good to go.
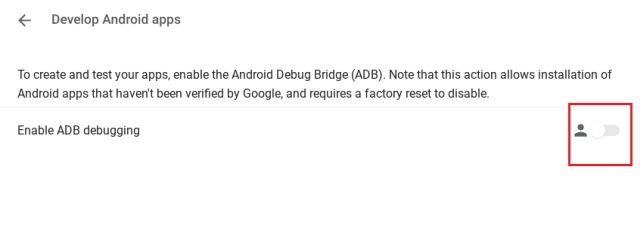
27. Learning Chrome Shell (Crosh)
Similar to Command Prompt on Windows, Bash in Linux and Terminal on macOS, Chrome OS has its command line called Chrome Shell (Crosh). It allows you to modify many system settings that are otherwise not available in Settings or Flags page. So, if you want to dive deep into Chrome OS, you must learn what Crosh offers and how it can help you do many things. We have already written a tutorial on the best Crosh commands so go through that as a primer.
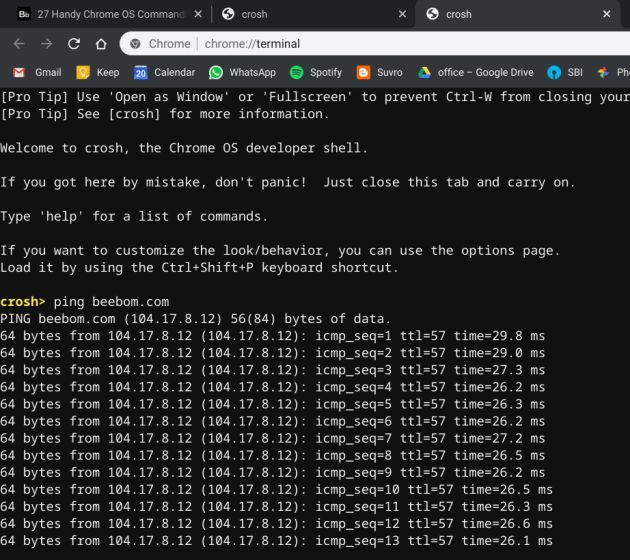
The Best Chrome OS Tips and Tricks in 2020
So that was our exhaustive list of tips and tricks that you should know before using Chrome OS. In the past few years, Chrome OS has improved by leaps and bounds so naturally, many new features have been added. I have made sure to include all those neat hacks so that you get the best Chrome OS experience. Anyway, that is all from us. If you want to learn more about Chromebooks and Chrome OS in general then stay tuned with us. We are going to bring some cool stuff for you in the coming days.
from Beebom https://beebom.com/best-chrome-os-tips-tricks/

No comments:
Post a Comment